Konfiguration Instant-Messaging Clients
Durch den offenen Standard XMPP gibt es eine große Anzahl unterschiedlicher kostenloser und kostenpflichtiger Client-Programme für die verschiedenen Betriebssysteme. Sie finden eine
Übersicht bei der
XMPP Standard Foundation.
Wir beschreiben hier beispielhaft die Einrichtung der Clients „Pidgeon“ und „Psi“. Vom Prinzip her sollten alle den XMPP-Standard nutzende Clients einsetzbar sein.
Konfiguration des XMPP-Client „Pidgin“
Der XMPP-Client „Pidgin“ kann von der
Homepage heruntergeladen werden. Der Client steht für Microsoft Windows, Mac OS X und Linux zur Verfügung und steht unter einer Open Source Lizenz. Es handelt sich um einen Multiprotokoll Chat Client, der neben XMPP diverse andere Chat Protokolle unterstützt.
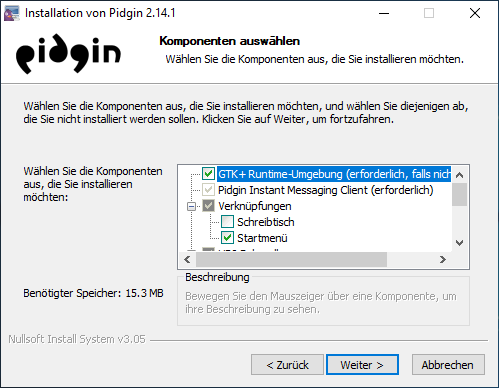
Nach dem Herunterladen starten Sie die Installer-Datei. Nach kurzer Zeit erscheint ein Fenster zur Auswahl der zu installierenden Komponenten. Wählen Sie diese aus und klicken Sie auf „Weiter“. Im nächsten Schritt wählen Sie das Zielverzeichnis für die Installation. Passen Sie den vorgeschlagenen Pfad gegebenenfalls an und klicken Sie auf „Weiter“. Anschließend können Sie ein Konto einrichten.
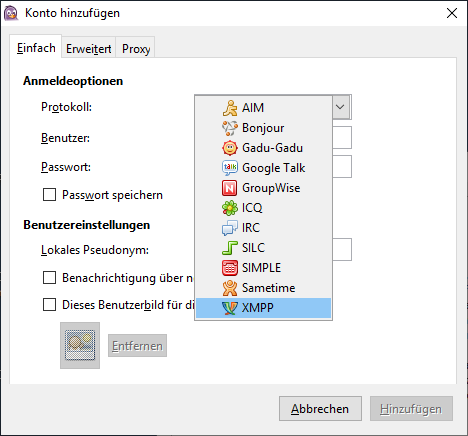
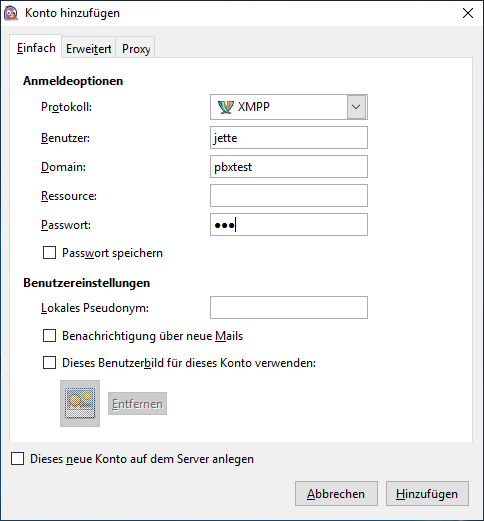
Bei der Kontoeinrichtung wählen Sie zunächst aus der Liste der unterstützen Protokolle „XMPP“ aus. Als „Benutzer“ tragen Sie den Account aus der IPTAM
® PBX ein. Bei „Domain“ tragen Sie den Namen Ihrer IPTAM
® PBX ein (falls Sie einen alternativen Namen für die Bildung des „JID“ verwenden, tragen Sie diesen hier ein).
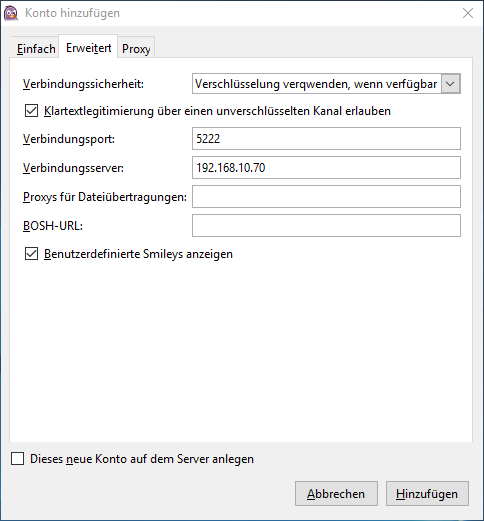
Im Reiter „Erweitert“ tragen Sie die IP-Adresse Ihrer IPTAM
® PBX ein, falls diese nicht über den unter „Domain“ eingetragenen Namen via DNS gefunden werden kann. Speichern Sie die Einstellungen.
Wenn Verschlüsselung zum Einsatz kommt und das Zertifikat nicht verifiziert werden kann (z.B. weil es ein selbstsigniertes Zertifikat ist), erhalten Sie eine Warnung.
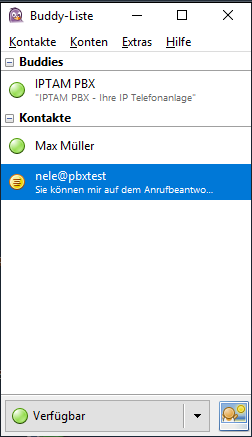
In der nebenstehenden Abbildung sehen Sie den Client mit einigen Kontakten. Der Kontakt „Klaus“ ist gerade am Telefonieren, bei „Nele Weil“ ist eine Rufumleitung aktiv.
Konfiguration des XMPP-Client „Psi“
Der XMPP-Client „Psi“ steht für die Plattformen Microsoft Windows, Mac OS X und Linux unter einer Open Source Lizenz zur Verfügung. Sie können ihn von der
Homepageherunterladen.
Starten Sie die Installation, indem Sie die Setup-Datei ausführen. Zunächst erhalten Sie die Möglichkeit die Sprache auszuwählen, bevor Sie die Startseite des Installations-Assistenten sehen. Nach einem Klick auf „Weiter“ können Sie die Lizenzbestimmungen bestätigen.
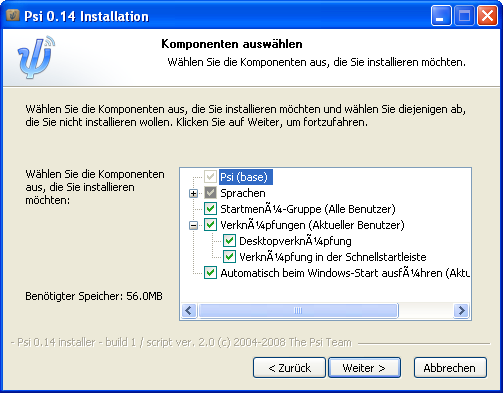
Es erscheint die in der Abbildung dargestellte Auswahl der zu installierenden Komponenten. Bestätigen Sie Ihre Einstellungen und gehen Sie mit „Weiter“ zur Auswahl des Installations-Ortes. Nach einem Klick auf „Installieren“ startet die Installation. Am Ende klicken Sie auf „Fertigstellen“.
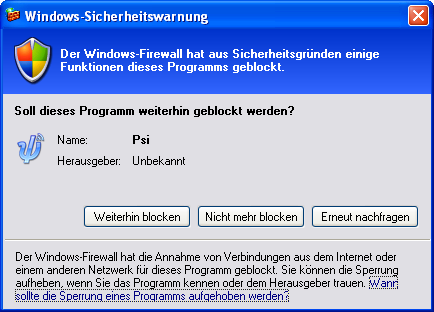
Beim ersten Start des XMPP-Clients erscheint je nach System ein Hinweis der Firewall. Klicken Sie in diesem Fall auf „Nicht mehr blocken“.

In der folgenden Dialogbox wählen Sie Ihr Benutzerkonto. Klicken Sie in dem Dialog auf „Vorhandenes Benutzerkonto verwenden“.
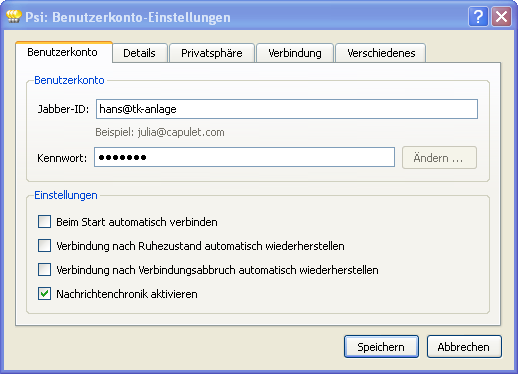
Tragen Sie im Reiter „Benutzerkonto“ die JID des Anwenders sowie das Passwort ein. Sofern das Passwort noch nicht durch den Anwender verändert wurde, handelt es sich um das bei der Server-Konfiguration vergebene initiale Passwort. Im Bereich „Einstellungen“ können Sie Ihren Vorlieben nach wählen, ob der Client beim Start automatisch den Status „online“ annehmen soll und wie auf Ruhezustände und Verbindungsabbrüche reagiert werden soll.
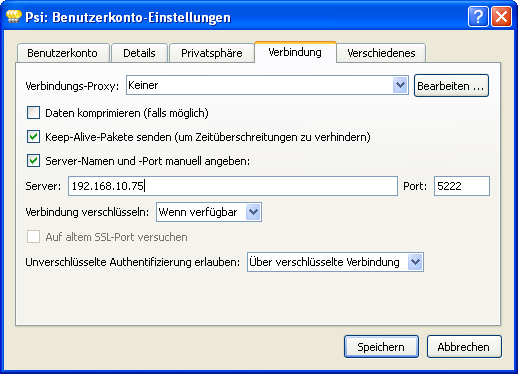
Wenn Ihre IPTAM
® PBX nicht über einen Namen verfügt, der für den Client über DNS auflösbar ist, gehen Sie auf den Reiter „Verbindung“ und aktivieren Sie die Einstellung „Server-Namen und Port manuell angeben“. Dann tragen Sie die IP-Adresse Ihrer IPTAM
® PBX wie in der Abbildung gezeigt unter Server ein.
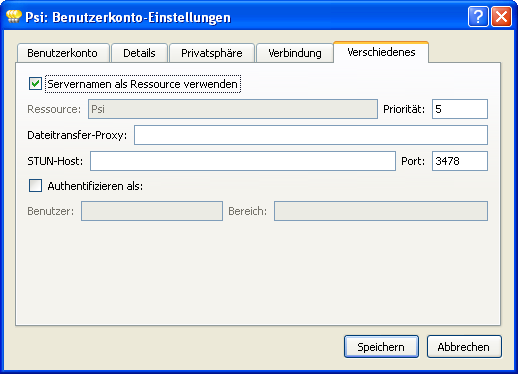
Im Reiter „Verschiedenes“ haben Sie die Möglichkeit, die Priorität der Ressource sowie auch den Namen der Ressource festzulegen. Wenn Sie keine Änderung vornehmen, verwendet der Client die Priorität 5 und als Name der Ressource den Rechnernamen, auf dem der Client gestartet ist.
Wenn Sie den Dialog abschließen, erscheint eine „Tipp des Tages“ Box sowie der gestartete Client.
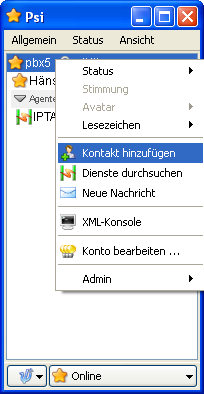
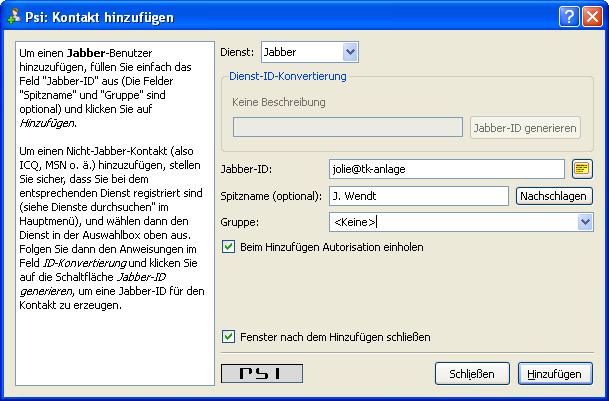
Sie können Kontakte hinzufügen, indem Sie mit einem Rechtsklick auf den Namen des Servers klicken und den Eintrag „Kontakt hinzufügen“ auswählen. Sie sehen dann den rechts dargestellten Dialog. Tragen Sie die JID des Anwenders bei „Jabber ID“ ein. Wenn Sie weitere Kontakte hinzufügen möchten, ohne jedes Mal den Dialog neu starten zu müssen, deaktivieren Sie die Checkbox „Fenster nach dem Hinzufügen schließen“.
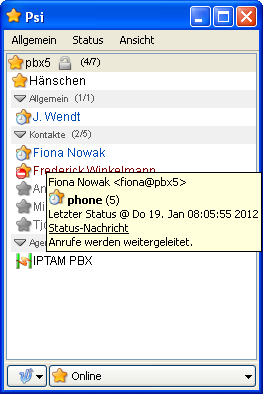
In der Abbildung rechts sehen Sie einen aktiven Psi-Client mit einigen Kontakten. Wenn Sie mit der Maus über einen Kontakt gehen sehen Sie den Status des betreffenden Kontakts. Im Beispiel hat „Fiona Nowak“ eine Rufumleitung aktiviert.