Zentrales Telefonbuch
Die IPTAM
® PBX verfügt über eine Telefonbuchfunktion, bei der Sie neben den Anwendern der Anlage beliebige Kontakte mit Rufnummern hinterlegen können. Das Telefonbuch wird vom Administrator oder von dazu berechtigten Anwendern gepflegt. Darüber hinaus kann jeder Anwender persönliche Kontakte im Telefonbuch hinterlegen, die nur dem jeweiligen Anwender zur Verfügung stehen.
- Bei eingehenden Anrufen von einer Rufnummer, die im Telefonbuch eingetragen ist, wird der Name des Gesprächspartners angezeigt.
- Anwender Ihrer IPTAM® PBX können über das Web-Interface per Mausklick einen Anruf zu einem Gesprächspartner aus dem Telefonbuch starten.
- Die meisten eingesetzten Telefone können das Telefonbuch in der Anlage nutzen, um Anrufe zu starten.
- Das Telefonbuch Ihrer IPTAM® PBX steht optional auch anderen Systemen zur Abfrage per LDAP zur Verfügung.
- Das Telefonbuch kann von externen Quellen importiert werden und optional auch synchron gehalten werden. Als Quellen können externe LDAP-Server wie das ESTOS Meta Directory oder CardDAV-basierte Verzeichnisse wie z.B. von OwnCloud oder NextCloud eingesetzt werden.
- Ein Export des Telefonbuchs ist im CSV- oder vCard Format möglich. Darüber hinaus kann das Telefonbuch in regelmäßigen Abständen zum Download bereitgestellt werden. Diese Methode ist nützlich in Verbindung mit der PhoneSuite-Anwendung.
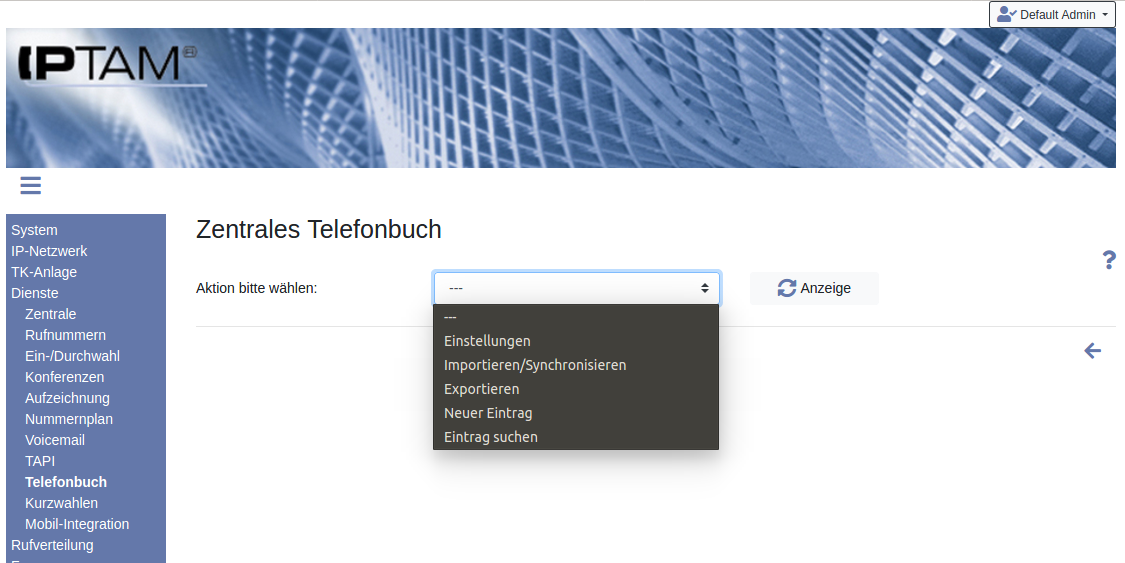
Die Einrichtung des zentralen Telefonbuchs findet durch den Administrator über das Menü
Dienste►Telefonbuch statt. Das persönliche Telefonbuch der Anwender steht diesen im Menü „Telefonbuch“ zur Verfügung (siehe Anwender Handbuch).
...page...
Einstellungen zum Telefonbuch
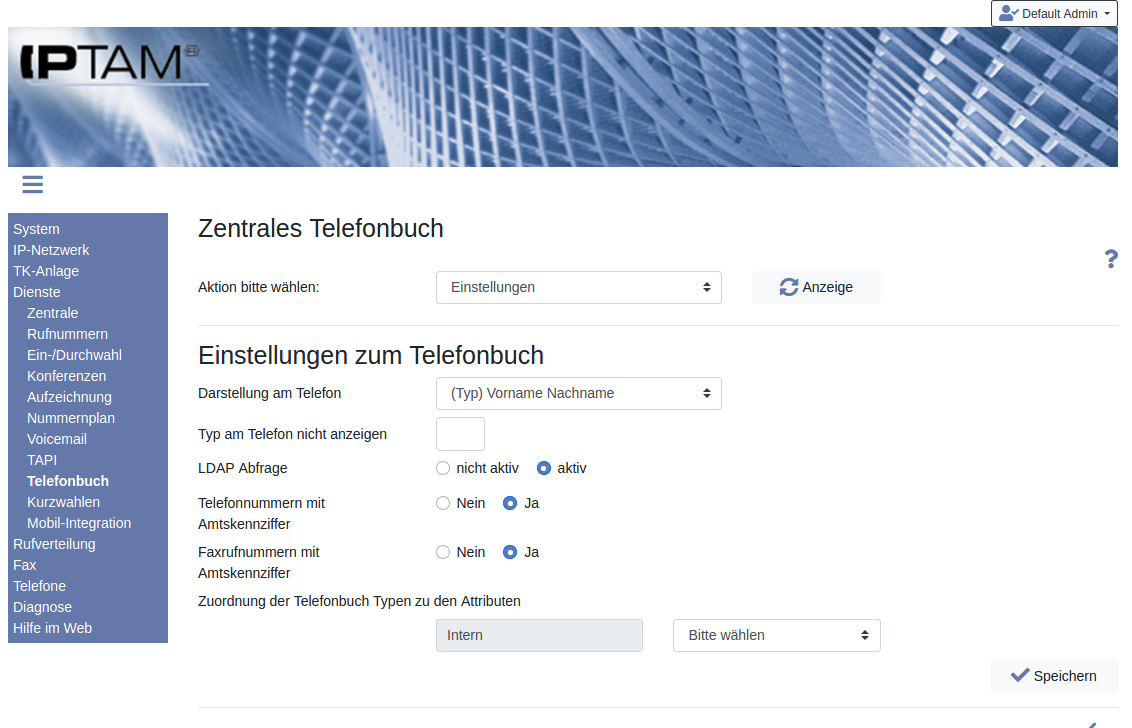
Wählen Sie unter
Dienste►Telefonbuch die Option „Einstellungen“ aus. Sie gelangen so zum dargestellten Dialog. Sie können festlegen, welche Bestandteile des Telefonbuchs bei der Suche am Telefon und bei ankommenden Anrufen angezeigt werden sowie in welcher Reihenfolge diese sichtbar sind. Diese Einstellung wählen Sie aus der Ausklappbox „Darstellung am Telefon“. So können Sie festlegen, dass die Liste der gefundenen Einträge z.B. die Form „Vorname Nachname“ oder „Nachname, Vorname“ hat und ob und an welcher Stelle die Kurzform des Rufnummerntyps (z.B. „m“ für Mobiltelefone) angezeigt werden soll.
Das Telefonbuch kann auch Einträge enthalten, die Sie bei der Suche nicht berücksichtigen möchten (z.B. Faxrufnummern). Sie können einen Rufnummerntyp bei der Suche vom Telefon aus ausschließen, indem Sie die Kurzform im Feld „Typ am Telefon nicht anzeigen“ eintragen.
Der Datenbestand des Telefonbuchs kann auch per
LDAPLightweight Directory Access Protocol
in Ihrem Netz angeboten werden. Das ist erforderlich, wenn Sie
- Telefone einsetzen, bei denen die Telefonbuch Funktion diesen Zugang benötigt (z.B. das Konferenztelefon Snom C520 oder Grandstream WLAN Telefone),
- Telefone einsetzen möchten, für die die IPTAM® PBX keine Telefonbuch-Applikation bietet,
- Andere Geräte in Ihrem Netz diesen Zugang benötigen.
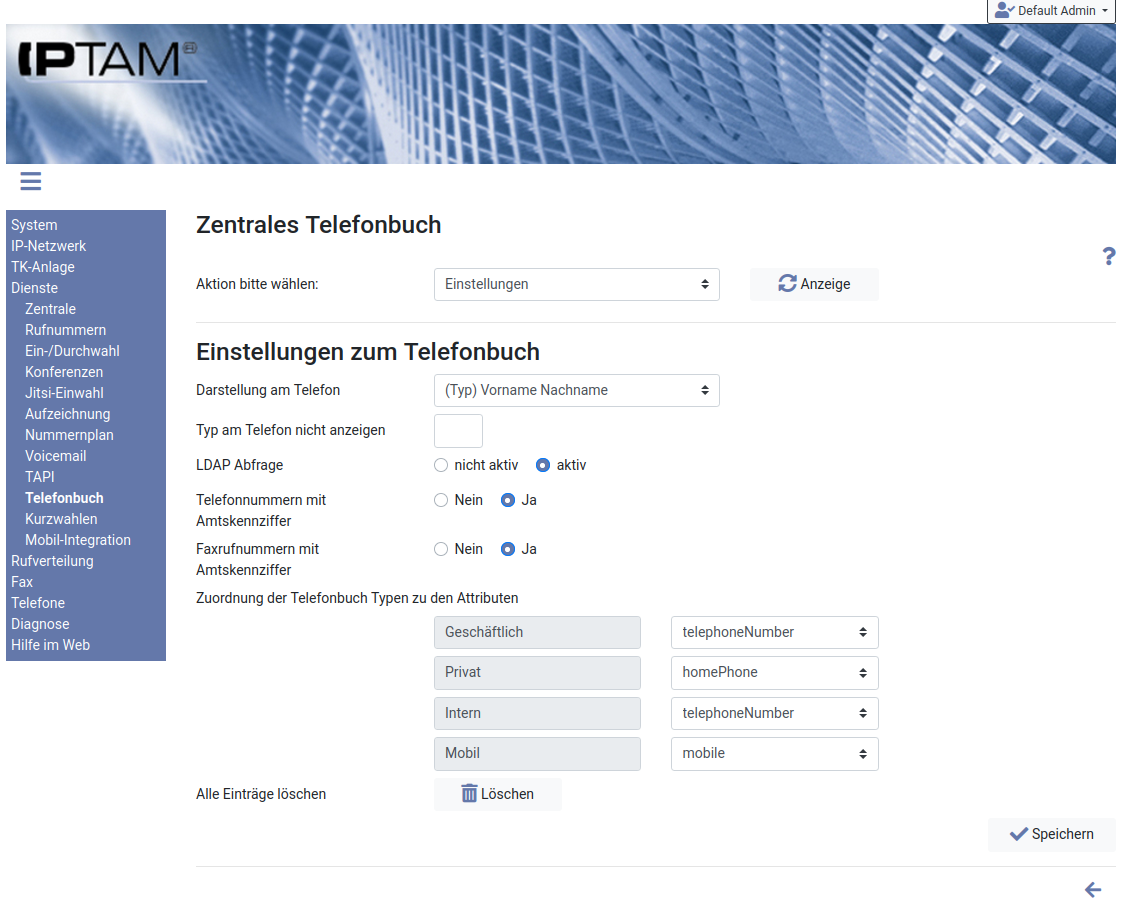
Wenn Sie den LDAP-Server in der IPTAM
® PBX aktivieren, erscheinen die darunter dargestellten Optionen. In der Regel werden Sie die Einstellungen zur Amtskennziffer auf „Ja“ belassen. Sie sollten das nur ändern, wenn die abfragenden Systeme die Anrufe nicht über die IPTAM
® PBX führen oder selbst die Amtskennziffer ergänzen.
Im unteren Abschnitt sehen Sie die bisher verwendeten Rufnummerntypen des Telefonbuchs (rechte Abbildung). Diese können Sie den im LDAP-Server verwendeten Typen zuordnen. Wählen Sie zu den Rufnummerntypen jeweils aus der Ausklappbox das korrespondierende LDAP-Attribut.
Sie müssen die betreffenden
Telefone für den LDAP-Zugang konfigurieren. Telefone, die von der IPTAM
® PBX automatisch konfiguriert werden und den LDAP Server benötigen (wie zum Beispiel das Snom C520 oder die Grandstream WLAN Telefone) benötigen keine manuelle Konfiguration.
Unten auf der Seiten sehen Sie das Icon
mit dessen Hilfe Sie das gesamte Telefonbuch löschen können.
...page...
Einträge anlegen
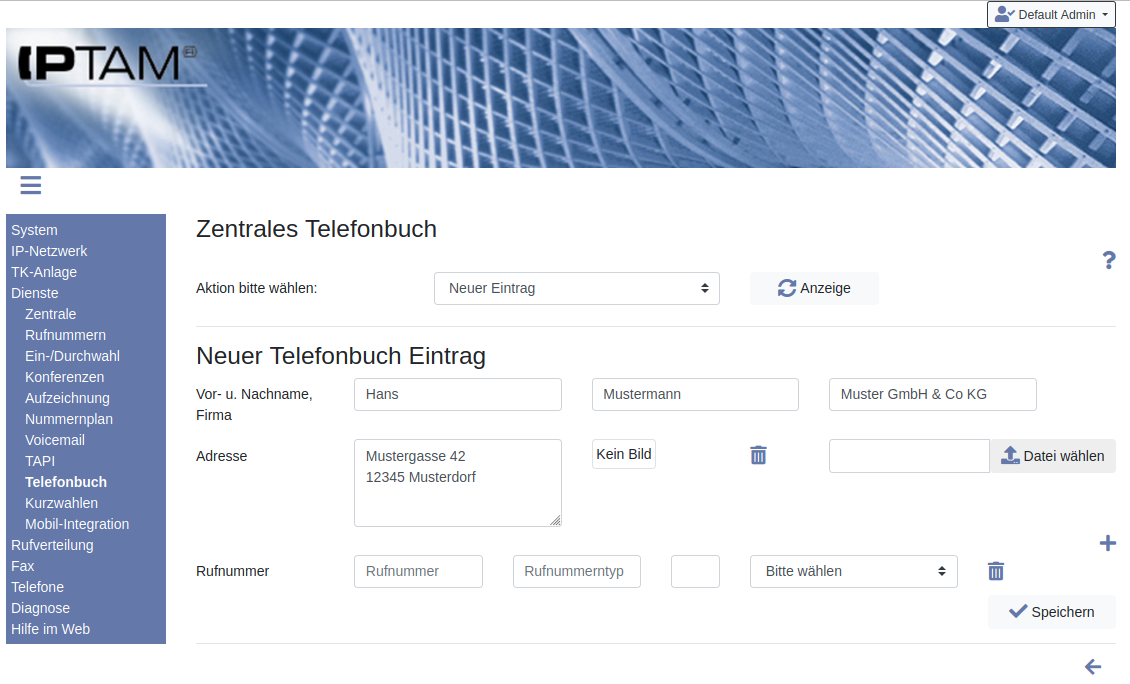
Neue Einträge im Telefonbuch legen Sie als Administrator über das Menü
Dienste►Telefonbuch über die Auswahl „Neuer Eintrag“ an. Im links abgebildeten Dialog tragen Sie die Daten des Kontaktes ein. Die Möglichkeit, ein Bild zum Kontakt zu laden wird angeboten, wenn Sie unter
Telefone►Einstellungen die
Verwendung von Bildern aktiviert haben. Das hinterlegte Bild wird bei geeigneten Telefonen im Telefonat mit dem Kontakt angezeigt.
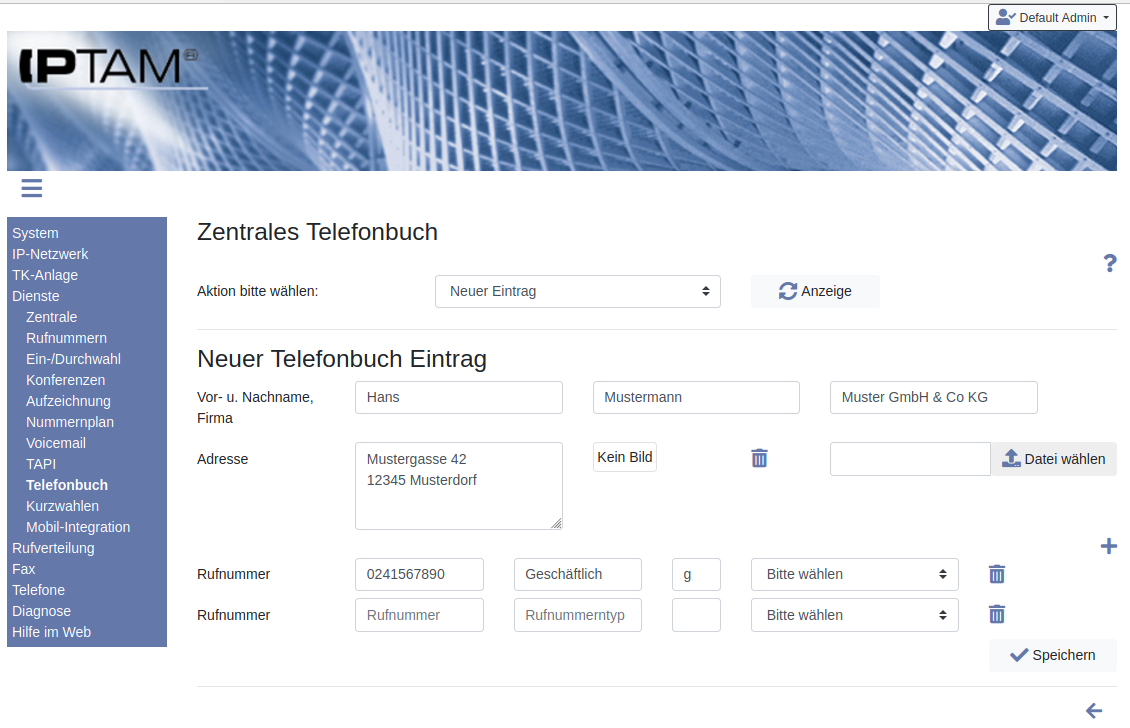
Wenn Sie mehr als eine Rufnummer eintragen möchten, können Sie über das Icon
weitere Zeilen für Rufnummern ergänzen (rechte Abbildung). Den Typ der Rufnummer können Sie entweder in die Felder „Rufnummerntyp“ eintragen oder einen bereits vorhandenen aus der Ausklappbox auswählen. Den Typ „Intern“ mit dem Kennzeichen „i“ und „I“ sollten nicht für externe Rufnummern verwenden. Der Typ „i“ wird für die Nebenstellen der Anlage verwendet und der Typ „I“ ist für Rufnummern vorgesehen, die an internen Anschlüssen wie ISDN-NT Anschlüssen oder analogen Ports liegen.
Einträge suchen und bearbeiten
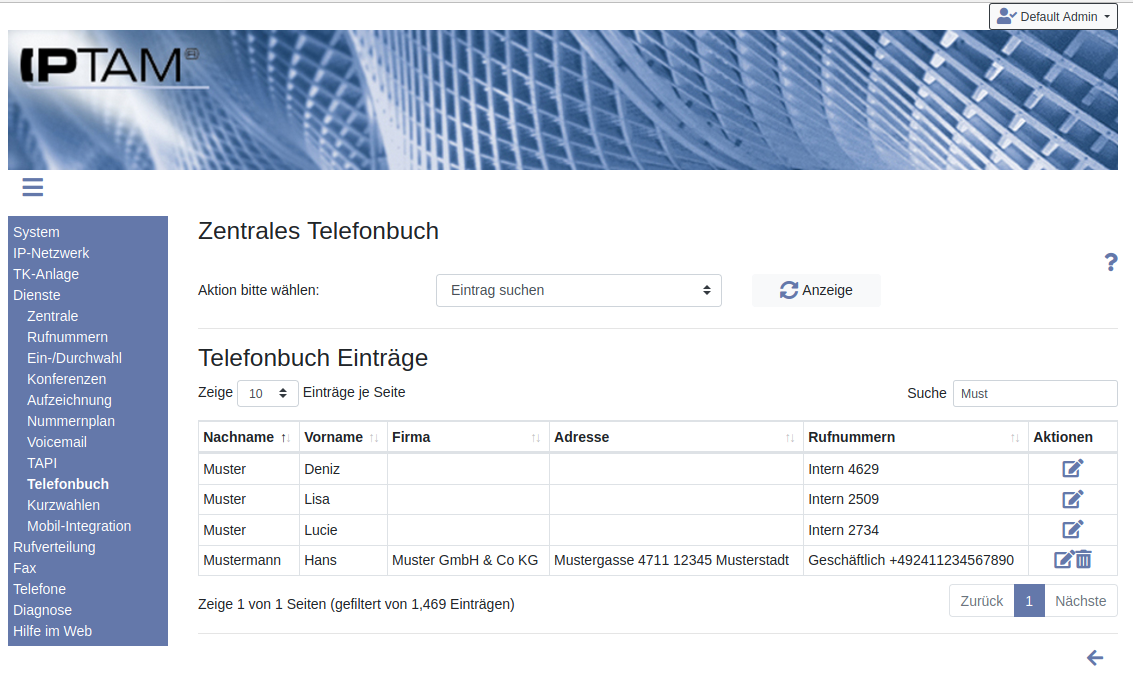
Vorhandene Kontakte und ihre Rufnummern bearbeiten Sie über die Auswahl „Eintrag suchen“ im Menü
Dienste►Telefonbuch. Tragen Sie den Suchbegriff in das Suchfeld ein. Der Begriff wird in allen Spalten gesucht, Sie können auch nach einer Rufnummer suchen. Jeder Tastendruck verfeinert die Suche. Einen Kontakt mit allen Rufnummern können Sie über das Icon
löschen. Interne Anwender können nicht gelöscht werden.
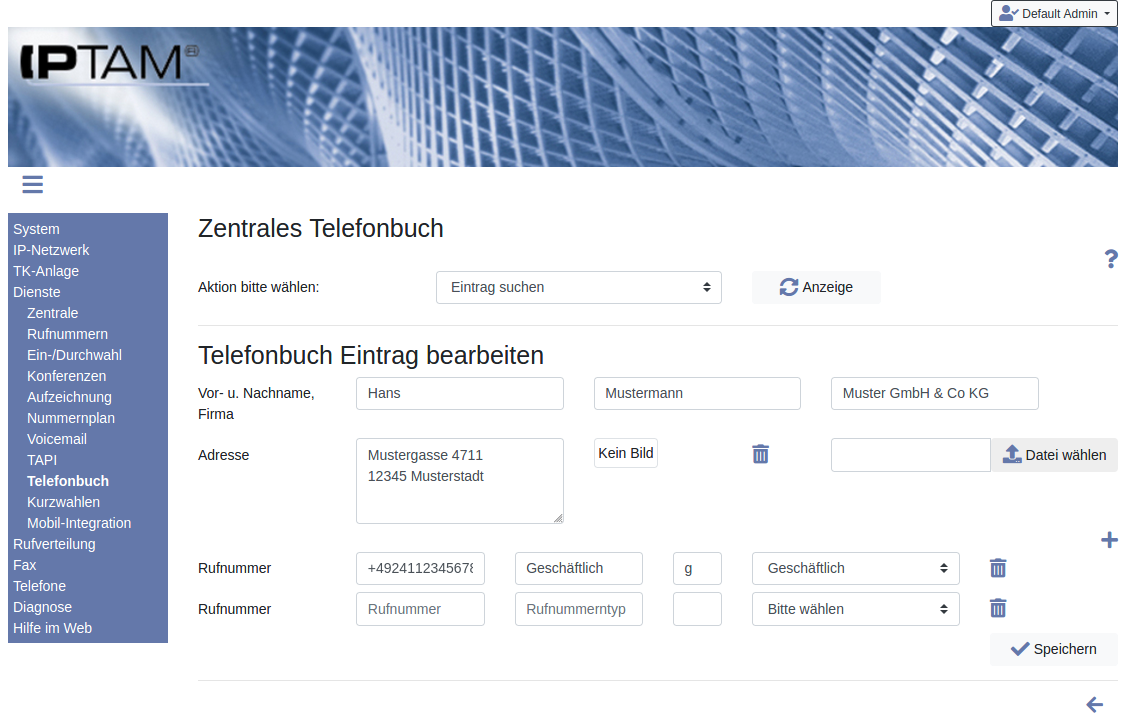
Durch einen Klick auf das Icon
in der Tabelle können Sie den Kontakt bearbeiten. Rufnummern können über das Icon
ergänzt und über das Icon
wieder entfernt werden. Bei internen Anwendern können Rufnummern ergänzt werden (z.B. die Mobilrufnummer). Die interne Nebenstelle kann nicht geändert werden.
...page...
Importieren aus CSV-Dateien
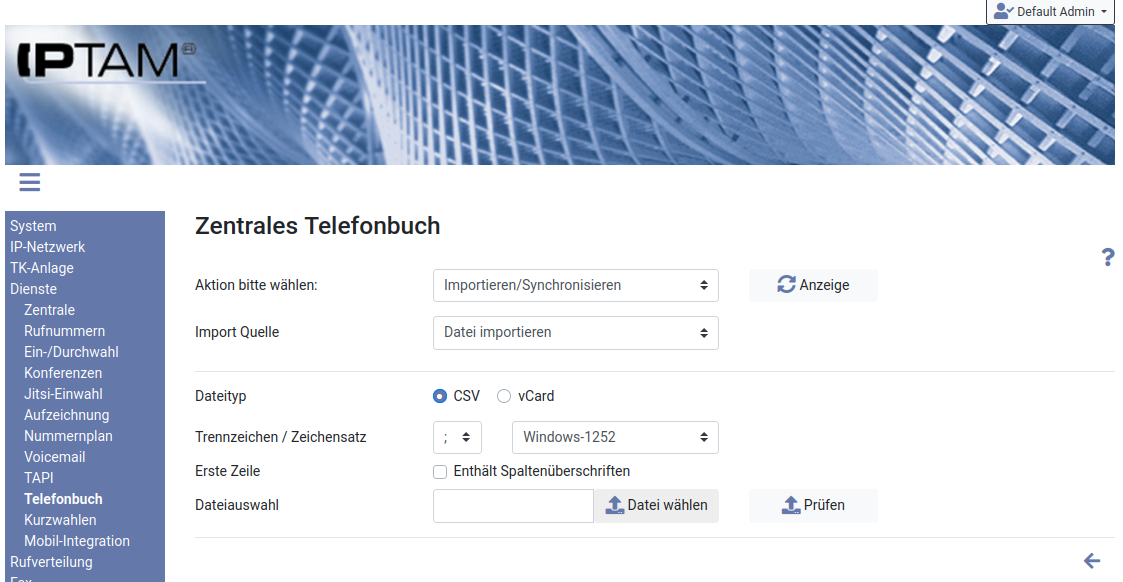
Sie können vorhandene Telefonbucheinträge und Kontaktlisten im CSV-Format in Ihre IPTAM
® PBX übernehmen. Wählen Sie dazu im Menü
Dienste►Telefonbuch die Auswahl „Importieren/Synchronisieren“ und in der zweiten Auswahl dann „Datei importieren“. Anschließend klicken Sie auf den Radio-Button „CSV“. Sie sehen dann den links dargestellten Dialog. Wählen Sie aus, welches Trennzeichen in der Datei verwendet wird und in welchem Zeichensatz die Daten vorliegen. Falls die Datei in der ersten Zeile Spaltenüberschriften enthält, klicken Sie die entsprechende Checkbox an, damit diese Zeile nicht übernommen wird. Die Checkbox „Gespeicherte Zuordnung verwenden“ erscheint nur, wenn Sie zuvor eine Spaltenzuordnung gespeichert haben (s.u.). Wählen Sie dann über den Button „
Datei wählen“ die Datei aus und klicken Sie auf den Button „
Prüfen“.
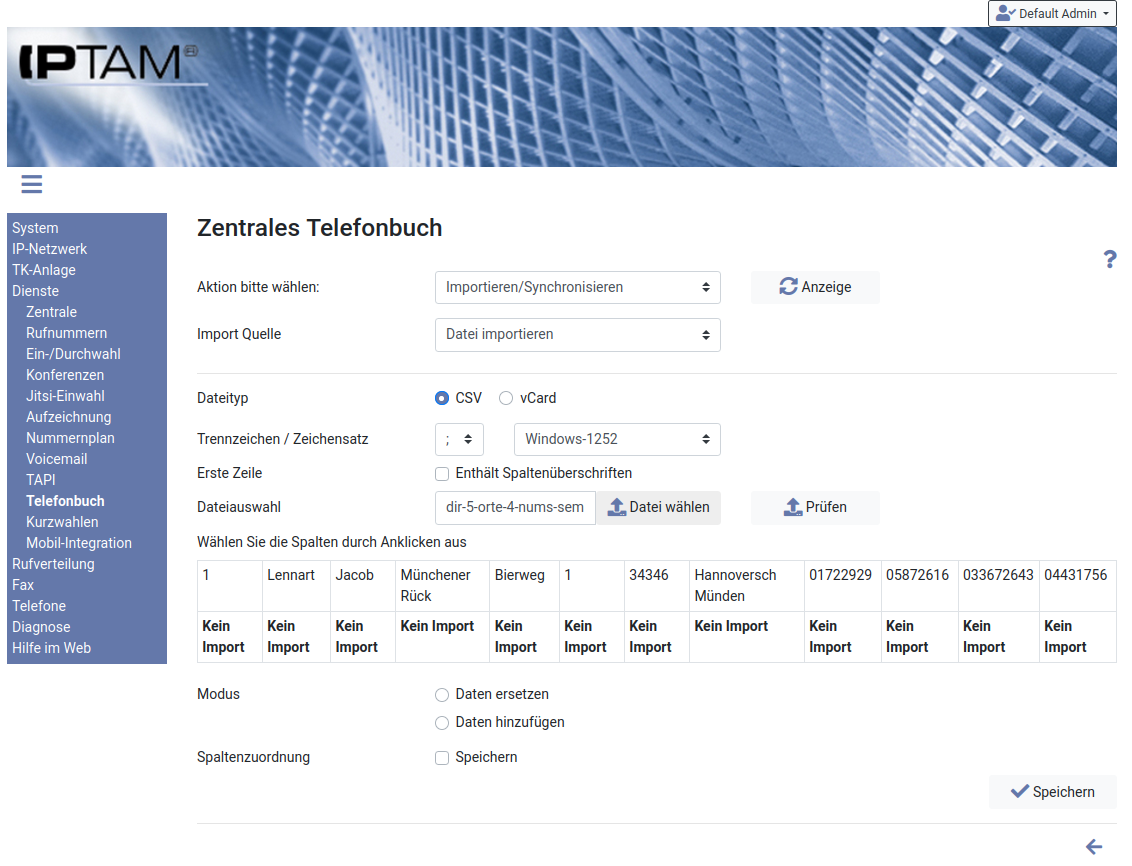
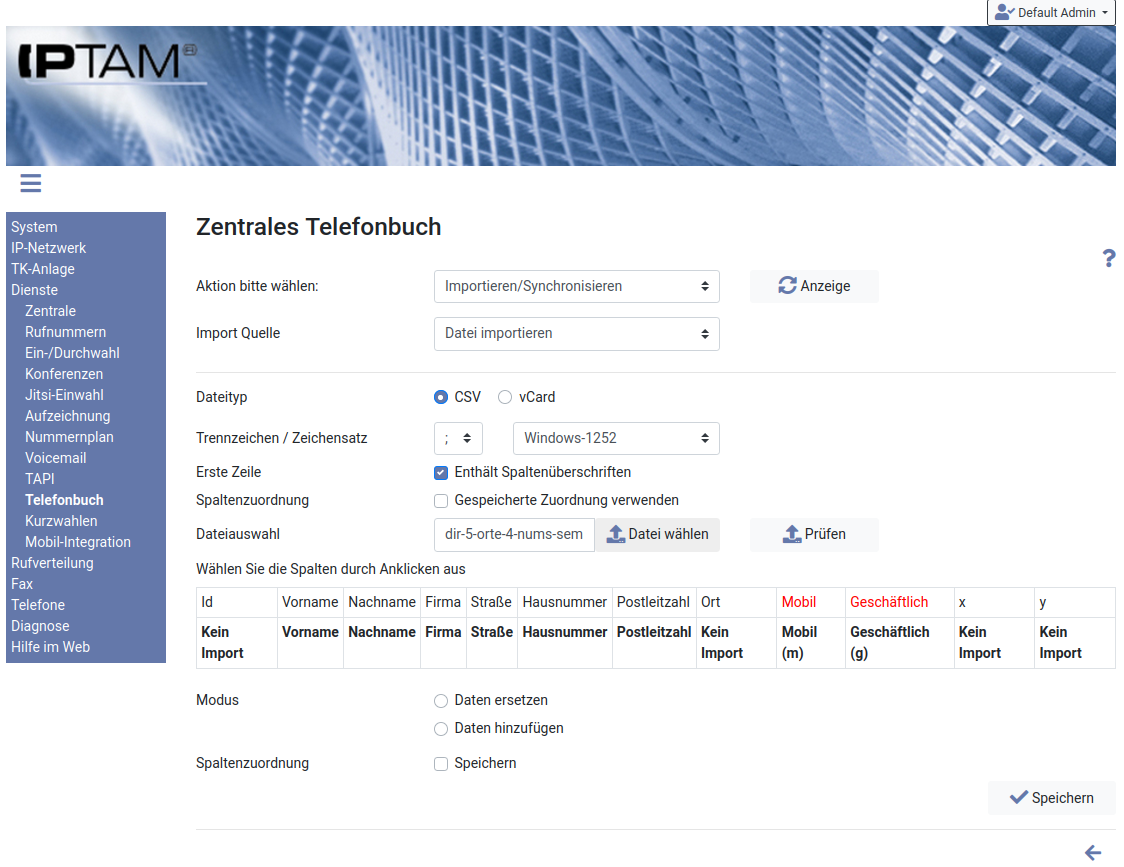
Die Anlage lädt die Datei und zeigt eine Tabelle mit dem Inhalt der ersten Zeile an. Links sehen Sie den Fall einer Datei ohne Spaltenüberschriften, rechts einen mit Spaltenüberschriften. Sie können nun auswählen, welche Tabellenspalte in welcher Funktion verwendet werden soll. Wenn die Spaltenüberschriften zu den Attributen des Telefonbuchs passen (wie „Vorname“, „Nachname“) werden die Zuordnungen automatisch vorgenommen. Bei den Spalten mit Rufnummern fehlt noch das Rufnummernformat, weshalb die Spalte „rot“ dargestellt wird.
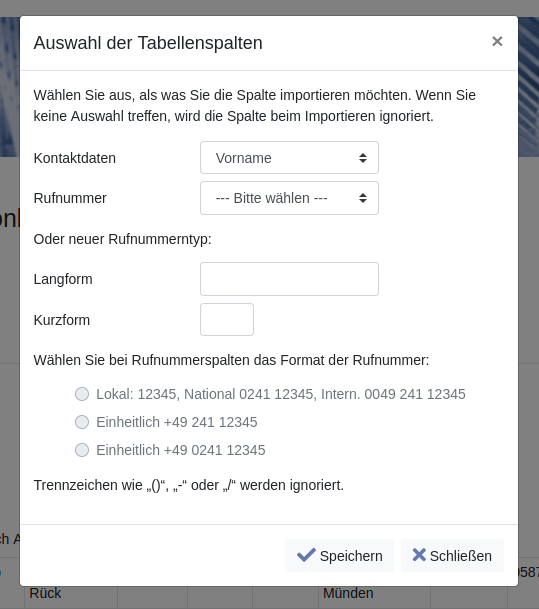
Klicken Sie zum Zuordnen der Funktion auf einen Eintrag in der ersten Zeile der Tabelle, z.B. „Lennart“. Es öffnet sich der links dargestellte Dialog für die Spalte, in die Sie geklickt haben. Bei einer Spalte mit Angaben zum Kontakt (wie hier „Vorname“) wählen Sie aus der Ausklappbox „Kontaktdaten“ die passende Einstellung aus.
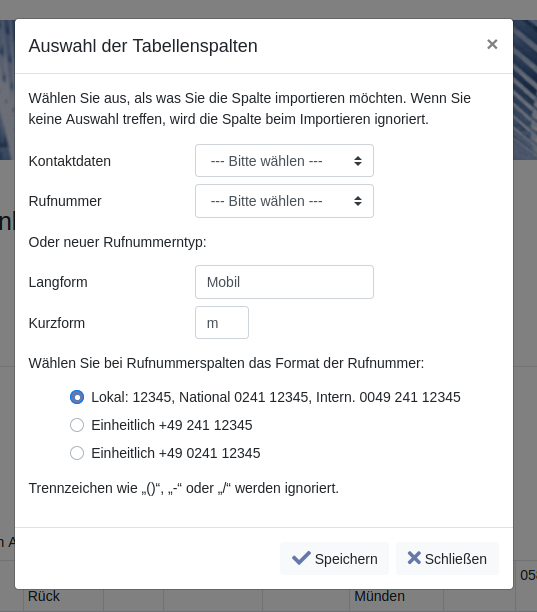
Bei Spalten mit Rufnummern wählen Sie entweder einen vorhandenen Rufnummerntyp aus der Ausklappbox „Rufnummer“ oder tragen einen neuen (wie rechts dargestellt „Mobil“) in die Textfelder ein. Wählen Sie mit Hilfe der Radio-Butons aus, in welchem Rufnummernformat die Rufnummern vorliegen.
Wenn Sie eine Spalte doch nicht importieren wollen, öffnen Sie den Dialog erneut und nehmen die Auswahl zurück.
Nachdem Sie alle gewünschten Spalten einer Verwendung zugeführt haben, wählen Sie unter der Tabelle aus, ob die Daten vorhandene Daten ersetzen oder ergänzen sollen. Beim Ersetzen werden zunächst alle Einträge des Telefonbuchs gelöscht, bevor die neuen Daten übernommen werden.
Mit der Checkbox „Spaltenzuordnung“ können Sie die gewählte Zuordnung für spätere Import-Vorgänge speichern (s.o.).
Klicken Sie zum Importieren auf den Button „
Speichern“. Nach dem Import erscheint eine Statusmeldung.
Importieren aus vCard-Dateien
Das vCard-Format ist ein sehr bekanntes Format, um Kontaktdaten zu verbreiten. Häufig werden Dateien in diesem Format auch als Anhang einer E-Mail verschickt. Eine Datei im vCard Format kann die Daten eines einzelnen Kontakts oder auch mehrere enthalten. Eine vCard-Datei kann ein Bild oder ein Link zu einem Bild enthalten (siehe dazu auch
Bildanzeige am Telefon). Es handelt sich um Textdateien, so dass diese ggf auch bearbeitet werden können.
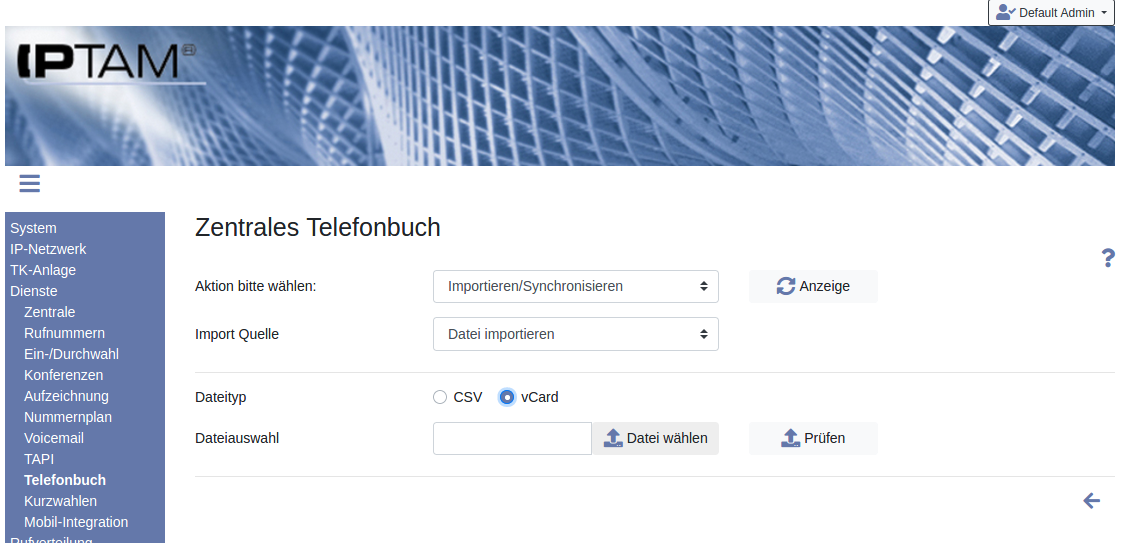
Im Menü
Dienste►Telefonbuch wählen Sie „Importieren/Synchronisieren“ und in der zweiten Auswahl dann „Datei importieren“. Anschließend klicken Sie auf den Radio-Button „vCard“. Sie sehen dann den links dargestellten Dialog.
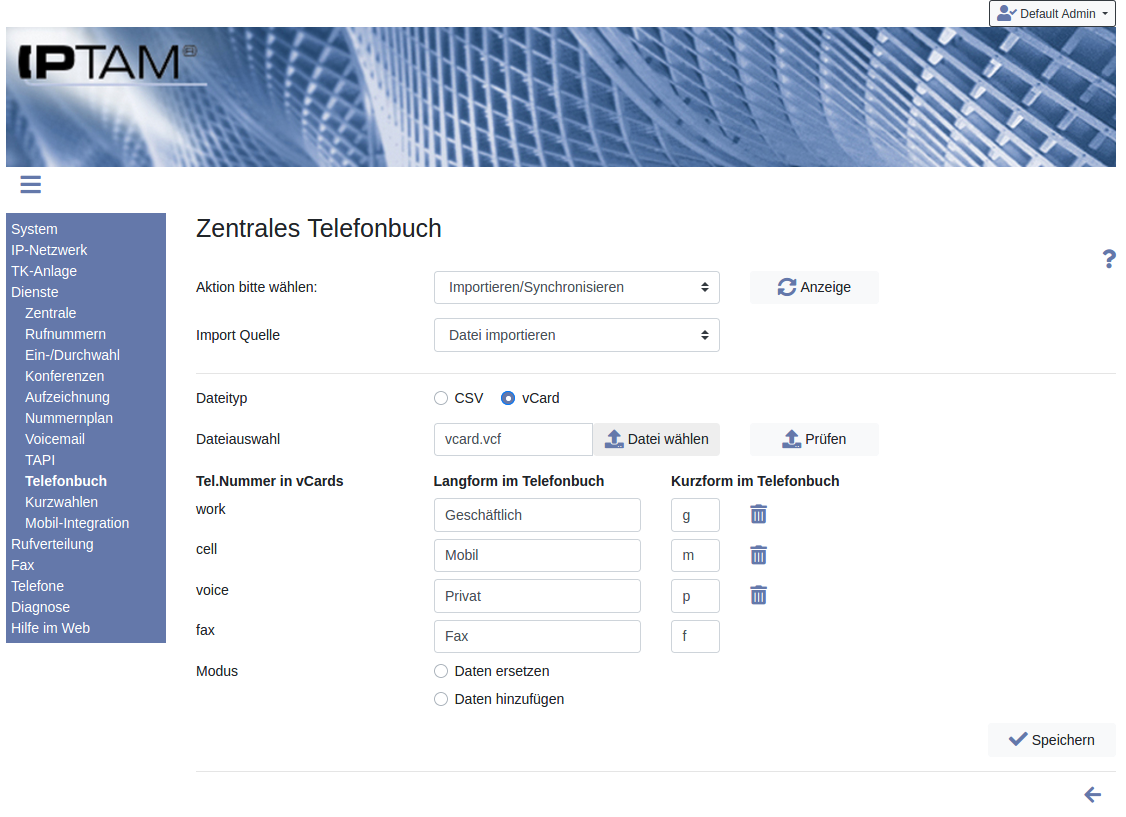
Wählen Sie über den Button „
Datei wählen“ die Datei aus und klicken Sie auf den Button „
Prüfen“. Sie sehen dann eine Liste der gefundenen Rufnummernattribute, die sich von vCard zu vCard unterscheiden können. Tragen Sie wie im Beispiel die interne Verwendung der Attribute ein. Rufnummer-Attribute der vCard, die Sie nicht übernehmen wollen, lassen Sie leer.
Wählen Sie unter der Attribut-Liste aus, ob die Daten vorhandene Daten ersetzen oder ergänzen sollen. Beim Ersetzen werden zunächst alle Einträge des Telefonbuchs gelöscht, bevor die neuen Daten übernommen werden. Klicken Sie dann auf den Button „
Speichern“. Nach dem Import erscheint eine Statusmeldung.
...page...
Importieren und Synchronisieren mit CardDAV Adressbüchern
Über
CardDAV werden Kontaktdaten im vCard-Format ausgetauscht. Als Server kommen z.B. die Kontakt-Anwendungen von NextCloud oder Owncloud zum Einsatz.
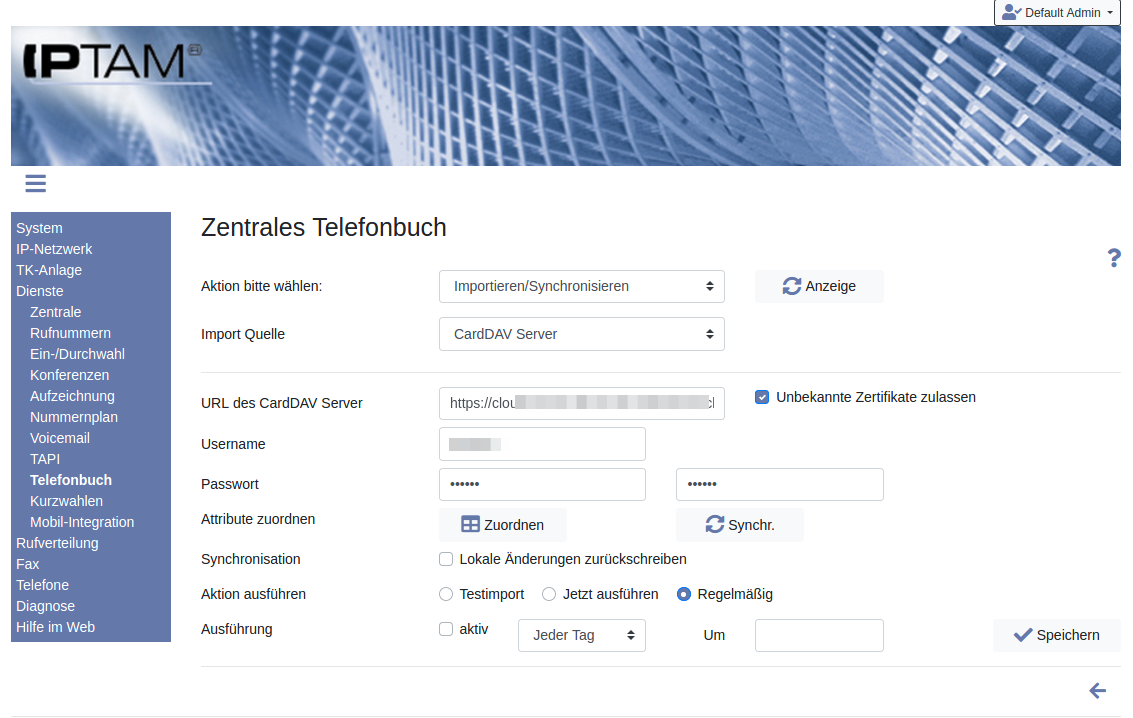
Sie können das Telefonbuch Ihrer IPTAM
® PBX mit einem CardDAV Server verbinden und Kontaktdaten von dort übernehmen oder diese auch synchronisieren. Wählen Sie dazu im Menü
Dienste►Telefonbuch die Auswahl „Importieren/Synchronisieren“ und in der zweiten Auswahl dann „CardDAV Server“.
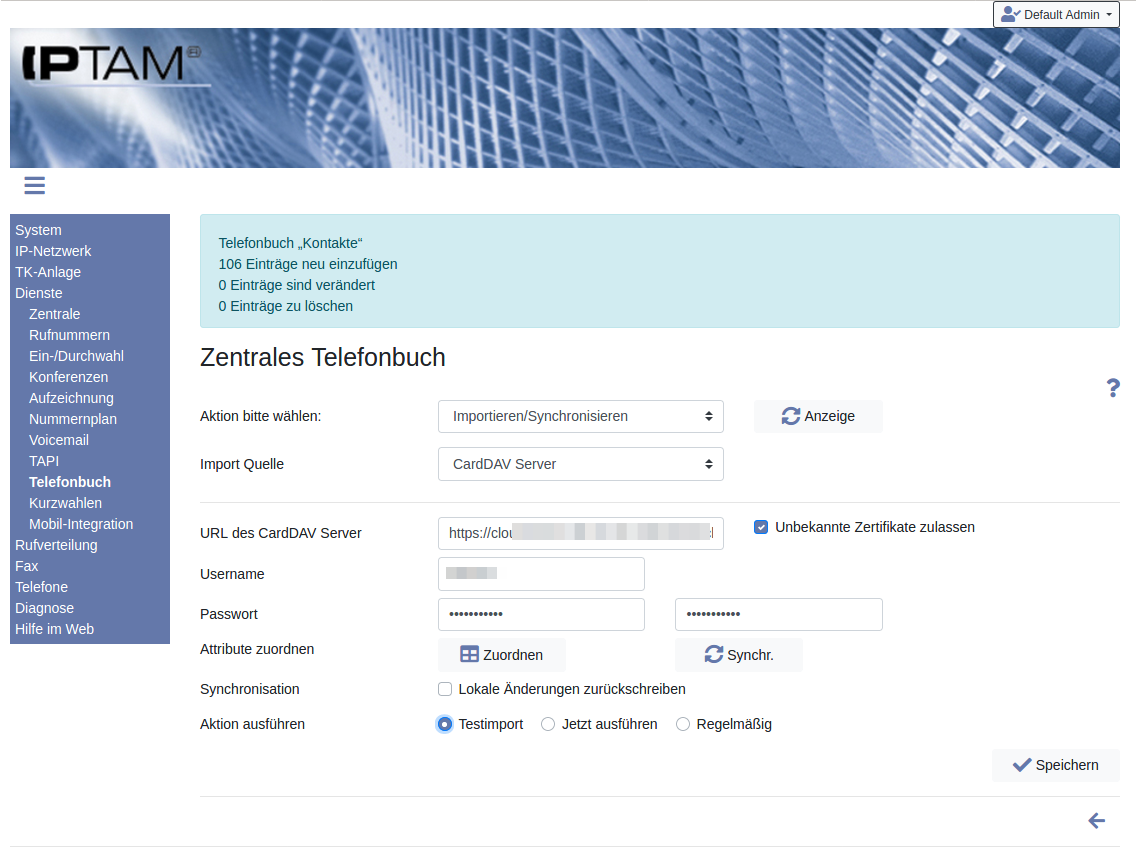
Tragen Sie die URL sowie Zugangsdaten zum Server in die entsprechenden Felder ein. Erfolgt der Zugang über https und das Zertifikat kann nicht validiert werden, erhalten Sie eine Fehlermeldung. Falls das Zertifikat des Servers nicht von einer öffentlichen Zertifizierungsstelle (CA) beglaubigt ist, und Sie diesem dennoch vertrauen wollen, aktivieren Sie die Checkbox „Unbekannte Zertifikate zulassen“.
Aktivieren Sie zunächst die Option „Testimport“ und klicken Sie auf den Button „
Speichern“. Wenn Ihnen der angezeigte Hinweis plausibel erscheint, aktivieren Sie die Option „Jetzt ausführen“. Sie erhalten dann einen ähnlichen Hinweis mit dem Ergebnis des Imports.
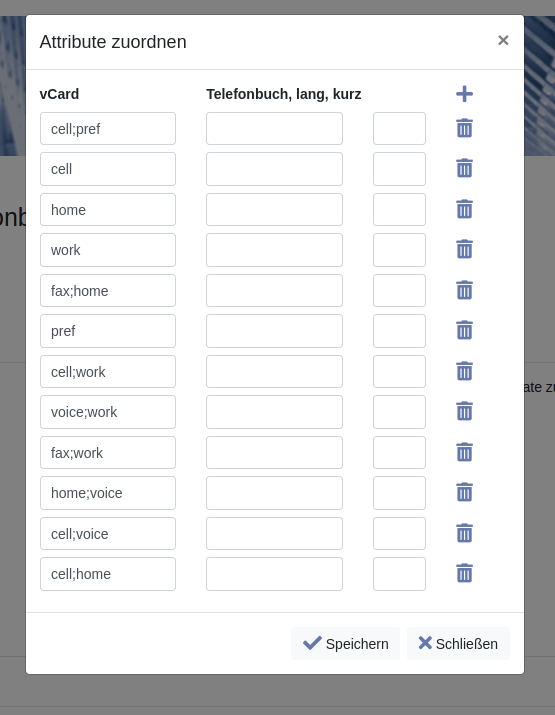
Die Rufnummern in vCard-Daten, wie sie die Basis für CardDAV bilden, werden in unterschiedlichen Attributen (wie z.B. „cell“, „home“ oder „cell;work“) übergeben. Daher sind alle Einträge zunächst nicht mit einem Typ wie „Mobil“ etc. gekennzeichnet. Nach dem ersten Import klicken Sie auf den Button „
Zuordnen“. Es öffnet sich der links dargestellte Dialog mit den bisher gefundenen Attributen. Wenn Sie die Attribute in den Daten bereits vor dem ersten Import kennen, können Sie diesen Dialog auch vor dem ersten Import aufrufen und die Attribute über das Icon „
“ eintragen.
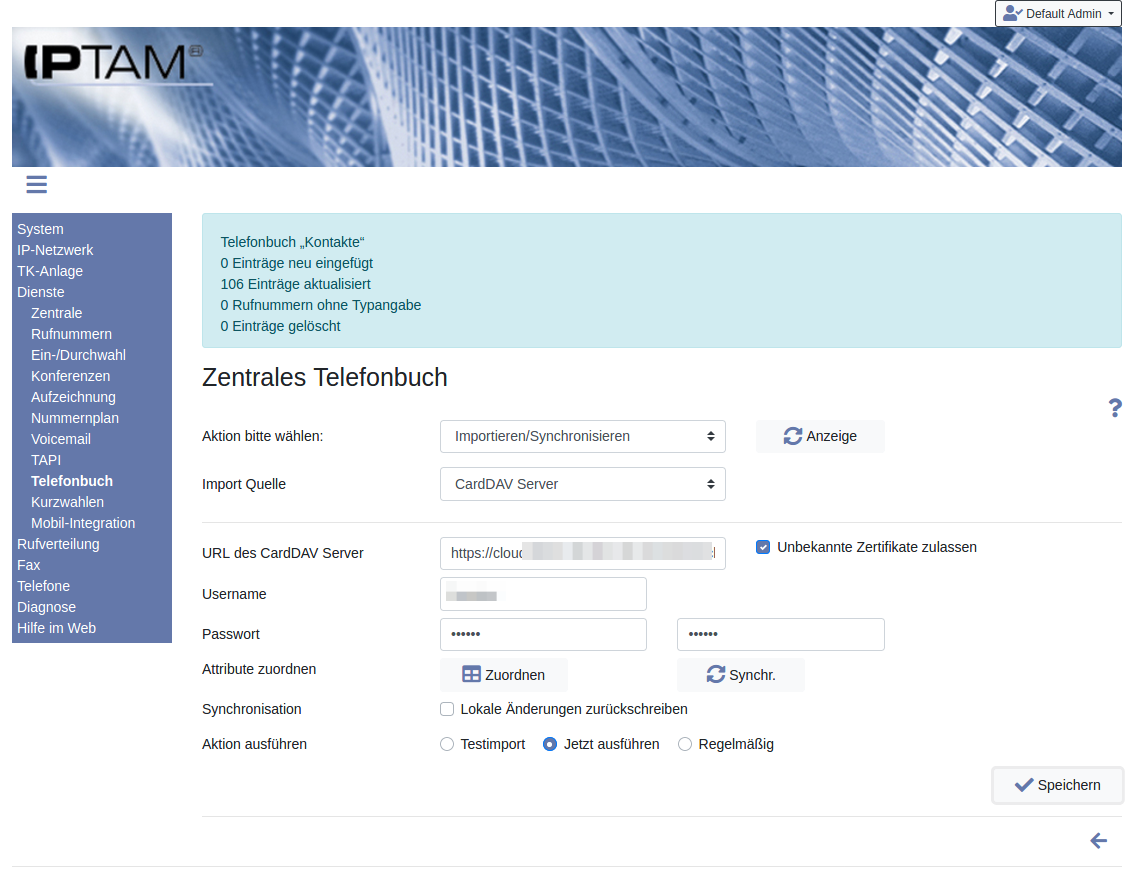
Nachdem Sie Änderungen an der Attribut-Zuordnung vorgenommen haben, klicken Sie auf den Button „
Synchr.“. Damit werden alle importierten Einträge als „auf dem Server aktueller“ gekennzeichnet. Beim nächsten Import erhalten Sie dann den rechts dargestellten Hinweis.
Sie können eine beiderseitige Synchronisation einrichten: Aktiveren Sie dazu die Checkbox „Lokale Änderungen zurückschreiben“. Wenn Sie an importieren Einträgen Veränderungen vornehmen werden diese dann direkt zum Server zurückgeschrieben. Wenn Sie die Checkbox nicht aktivieren, werden Änderungen im Telefonbuch der IPTAM
® PBX beim nächsten Abgleich mit den Daten des Servers überschrieben, falls diese dort verändert wurden.
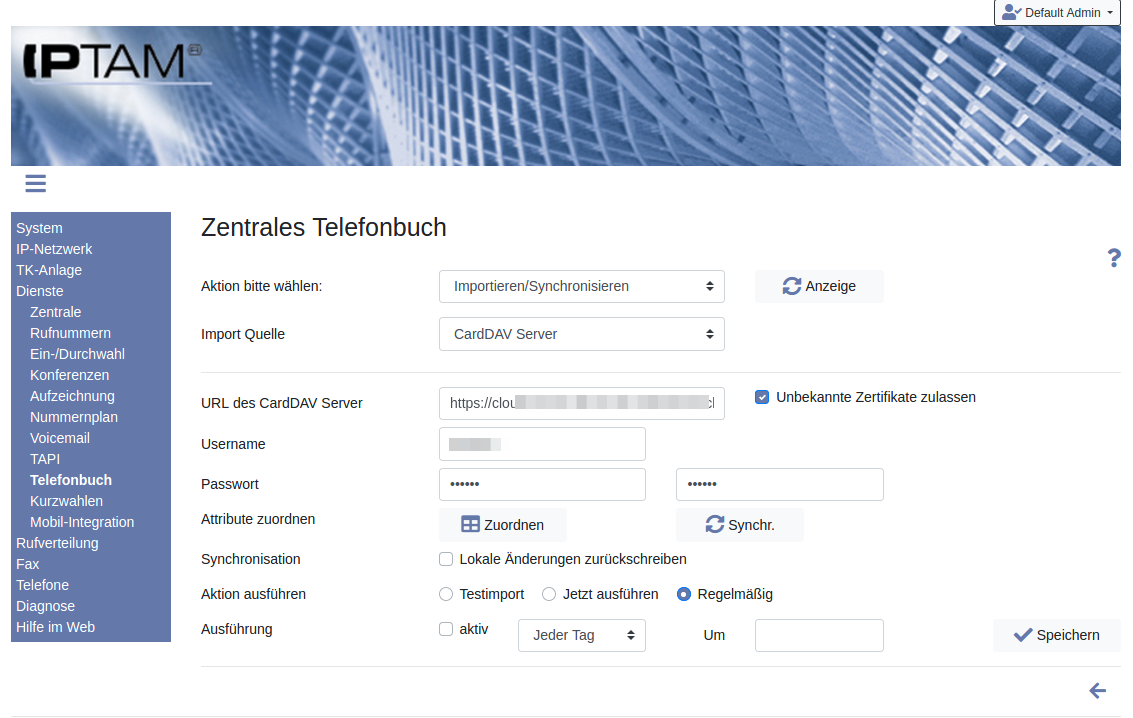
Sie können den Datenbestand Ihres Telefonbuchs regelmäßig mit dem Server abgleichen. Dazu wählen Sie die Option „Regelmäßig“ aus und tragen ein Zeitschema ein. Sie können den Abgleich stündlich, täglich oder an einem bestimmten Tag zu einer bestimmten Zeit ausführen. Setzen Sie die Synchronisation auf „aktiv“.
...page...
Importieren und Synchronisieren mit LDAP Adressbüchern
Ein LDAP-Verzeichnisdienst kann Kontaktdaten zur Verfügung stellen. Ein Beispiel dafür ist das ESTOS Meta Directory.
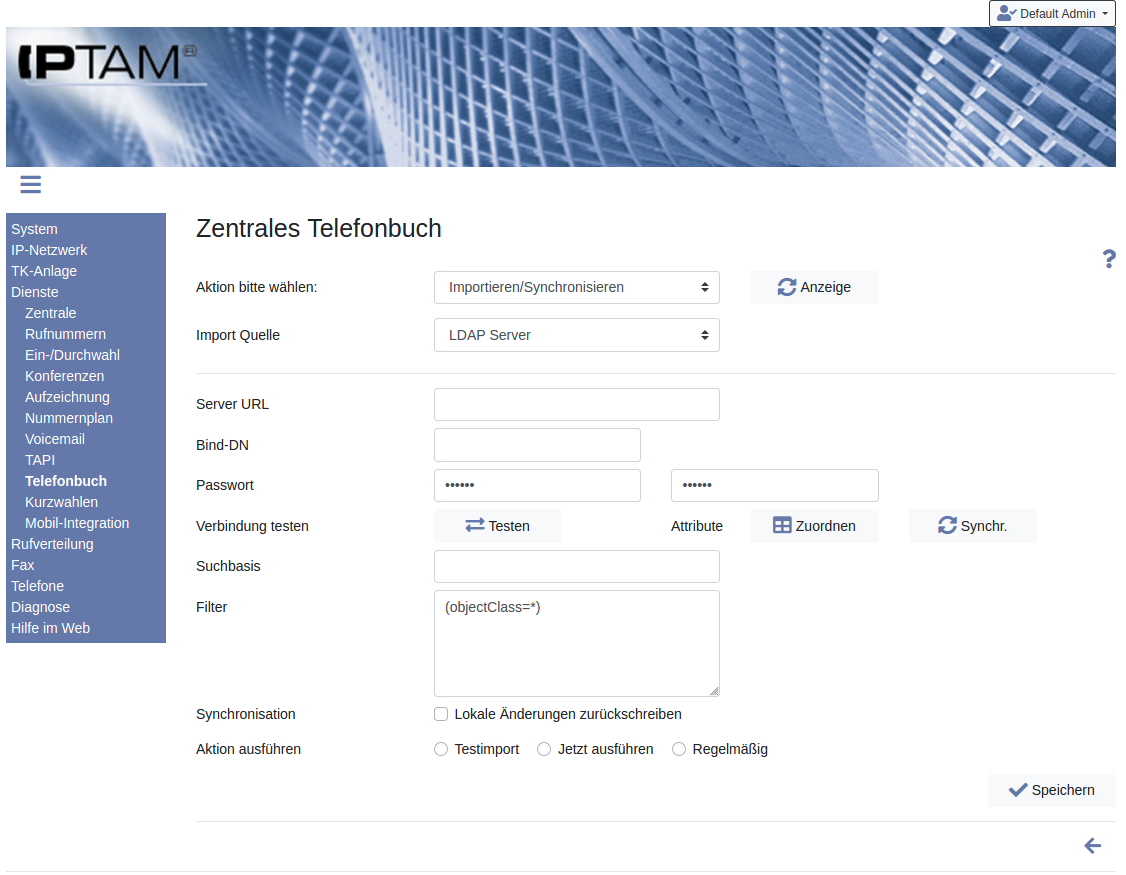
Sie können das Telefonbuch Ihrer IPTAM
® PBX mit einem LDAP Server verbinden und Kontaktdaten von dort übernehmen oder diese auch synchronisieren. Wählen Sie dazu im Menü
Dienste►Telefonbuch die Auswahl „Importieren/Synchronisieren“ und in der zweiten Auswahl dann „LDAP Server“.
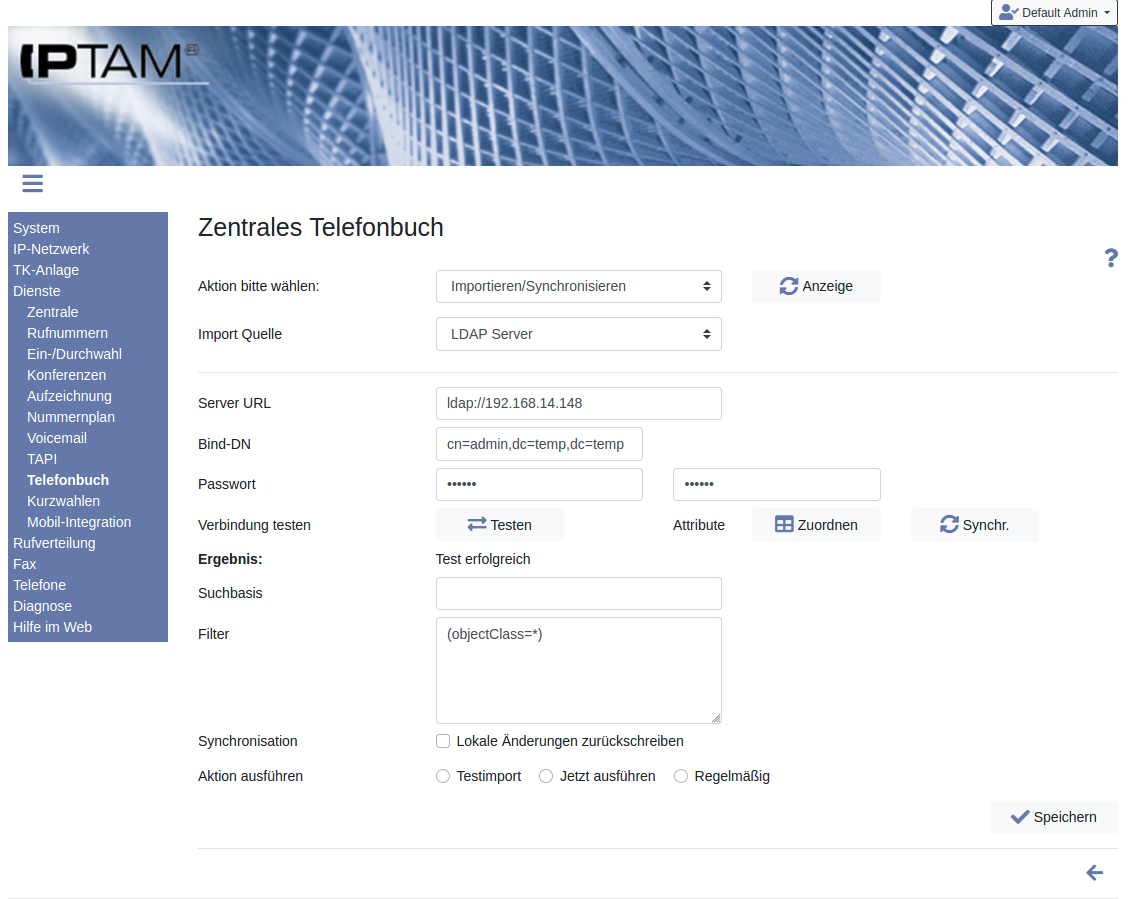
Tragen Sie die URL sowie Zugangsdaten zum Server in die entsprechenden Felder ein. Anschließend können Sie mit einem Klick auf den Button „
Testen“ die Verbindung prüfen.
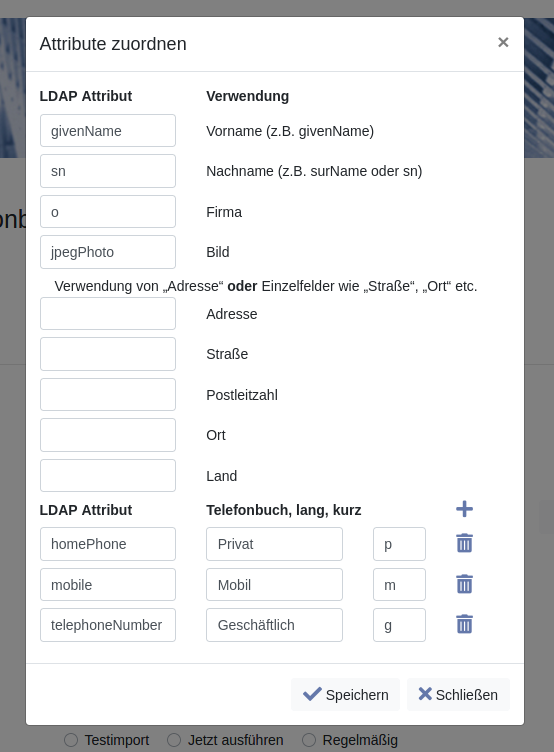
Klicken Sie auf den Button „
Zuordnen“. Es öffnet sich der links dargestellte Dialog mit den Attributen des Telefonbuchs auf der rechten Seite. Auf der linken Seite können Sie das korrespondierende Attribut des LDAP Servers eintragen, wie im Beispiel gezeigt. Die Attribute des LDAP Servers hängen vom Schema ab und sind hier nur ein Beispiel.
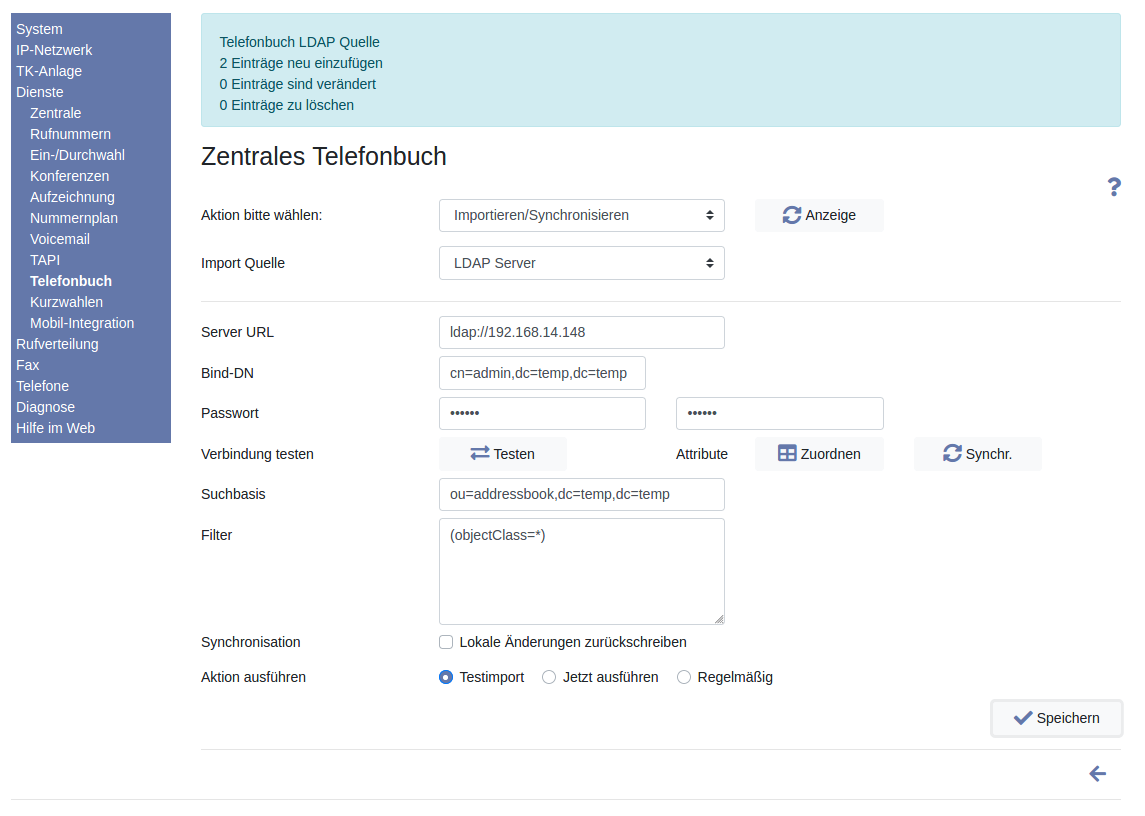
Wählen Sie die Suchbasis und das Filter passend zu Ihrem Server. Anschließend können Sie eine Testimport ausführen. Es erscheint dann ein Status wie rechts dargestellt. Mit der Einstellung „Jetzt ausführen“ führen Sie eine Datenübernahme aus dem LDAP aus.
Sie können eine beiderseitige Synchronisation einrichten: Aktiveren Sie dazu die Checkbox „Lokale Änderungen zurückschreiben“. Wenn Sie an importierten Einträgen Veränderungen vornehmen, werden diese dann direkt zum Server zurückgeschrieben. Wenn Sie die Checkbox nicht aktivieren, werden Änderungen im Telefonbuch der IPTAM
® PBX beim nächsten Abgleich mit den Daten des Servers überschrieben, falls diese dort verändert wurden.
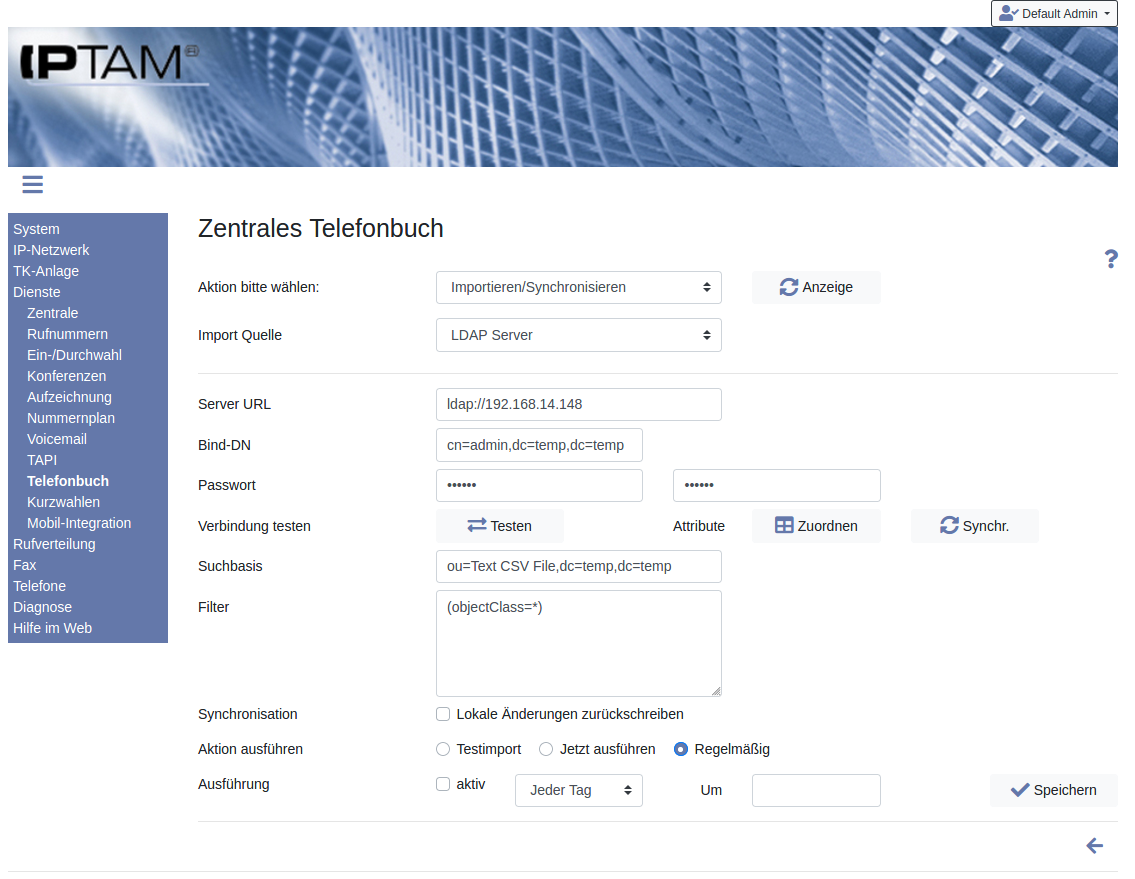
Sie können den Datenbestand Ihres Telefonbuchs regelmäßig mit dem Server abgleichen. Dazu wählen Sie die Option „Regelmäßig“ aus und tragen ein Zeitschema ein. Sie können den Abgleich stündlich, täglich oder an einem bestimmten Tag zu einer bestimmten Zeit ausführen. Setzen Sie die Synchronisation auf „aktiv“.
...page...
Exportieren als CSV-Datei
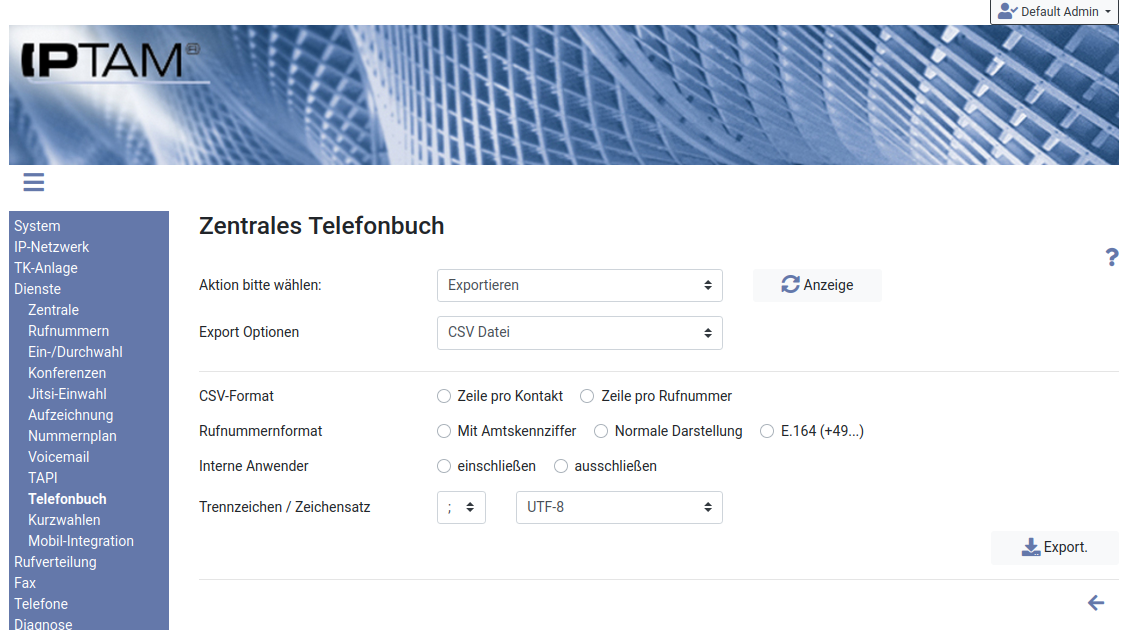
Die Einträge des Telefonbuchs können Sie als CSV-Datei exportieren. Wählen Sie dazu im Menü
Dienste►Telefonbuch die Auswahl „Exportieren“ und in der zweiten Auswahl dann „CSV Datei“. Sie sehen dann den links dargestellten Dialog. Zunächst können Sie wählen, ob je Kontakt eine Zeile oder je Rufnummer eine Zeile verwendet werden soll. Wenn ein Kontakt z.B. drei Rufnummern (Mobil, Geschäftlich, Privat) hat, erscheinen die drei Rufnummern im ersten Fall als Spalten. Im zweiten Fall wiederholen sich die Kontaktdaten und es gibt nur eine Spalte für die Rufnummer.
Bei den Rufnummern legen Sie dann das Format fest. Die Rufnummer +49 241 4012948 wird so exportiert:
-
- Mit Amtskennziffer
- 002414012948 (die Rufnummer wird so wie sie am Telefon gewählt werden würde exportiert)
- Normale Darstellung
- 02414012948 (die Rufnummer wird so wie üblicherweise veröffentlicht wird exportiert)
- E.164
- +492414012948 (die Rufnummer wird im internationalen Format exportiert)
Sie können sich entscheiden, ob die internen Anwender im exportierten Telefonbuch enthalten sind oder nicht.
Nachdem Sie die Einstellungen abgeschlossen haben, klicken Sie auf den Button „
Export“. Die zum Download angebotene Datei können Sie in Tabellenkalkulationsprogrammen wie LibreOffice Calc oder Excel öffnen. Beim Import-Dialog sollten Sie darauf achten, dass Spalten mit Rufnummern als Text eingelesen werden.
Exportieren als vCard-Datei
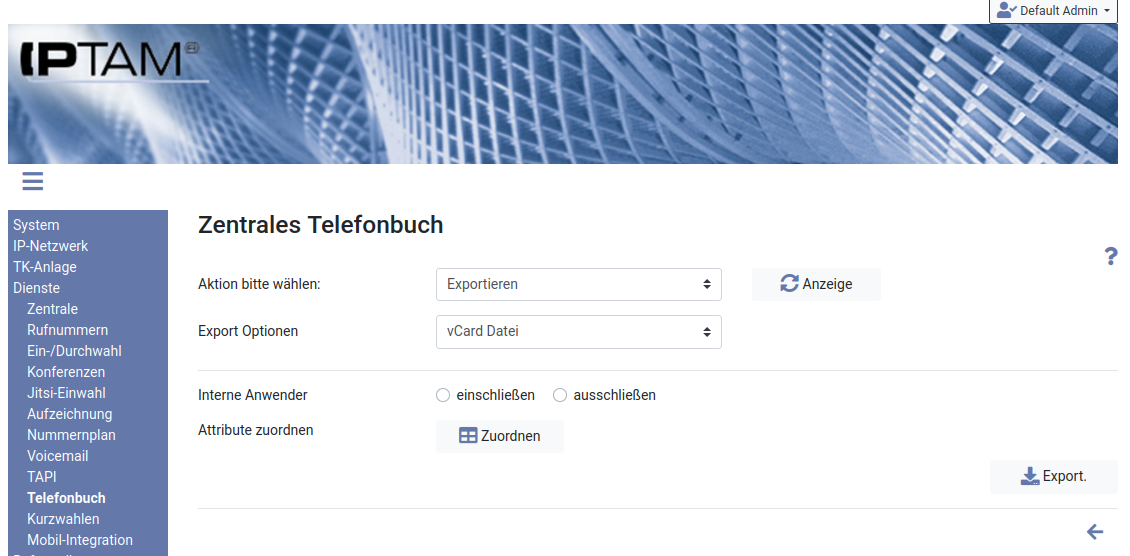
Die Einträge des Telefonbuchs können Sie als vCard-Datei exportieren. Wählen Sie dazu im Menü
Dienste►Telefonbuch die Auswahl „Exportieren“ und in der zweiten Auswahl dann „vCard Datei“. Sie sehen dann den links dargestellten Dialog.
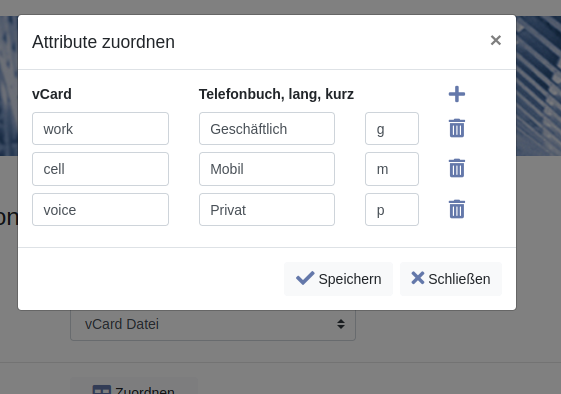
Zunächst müssen Sie festlegen, welche Rufnummern Ihres Telefonbuchs in welche Attribute der vCard-Datei abgebildet werden sollen. Klicken Sie dazu auf den Button „Zuordnen“. Im rechts dargestellten Dialog klicken Sie auf das Icon
, um einen weiteren Rufnummerntyp zu ergänzen. In die Textfelder tragen Sie dann die Bezeichnungen wie im Beispiel zu sehen ein.
Sie können sich entscheiden, ob die internen Anwender im exportierten Telefonbuch enthalten sind oder nicht.
Nach der Auswahl der Attribute klicken Sie auf den Button „
Export“, um die Datei herunterzuladen.
Exportieren als CSV per HTTP
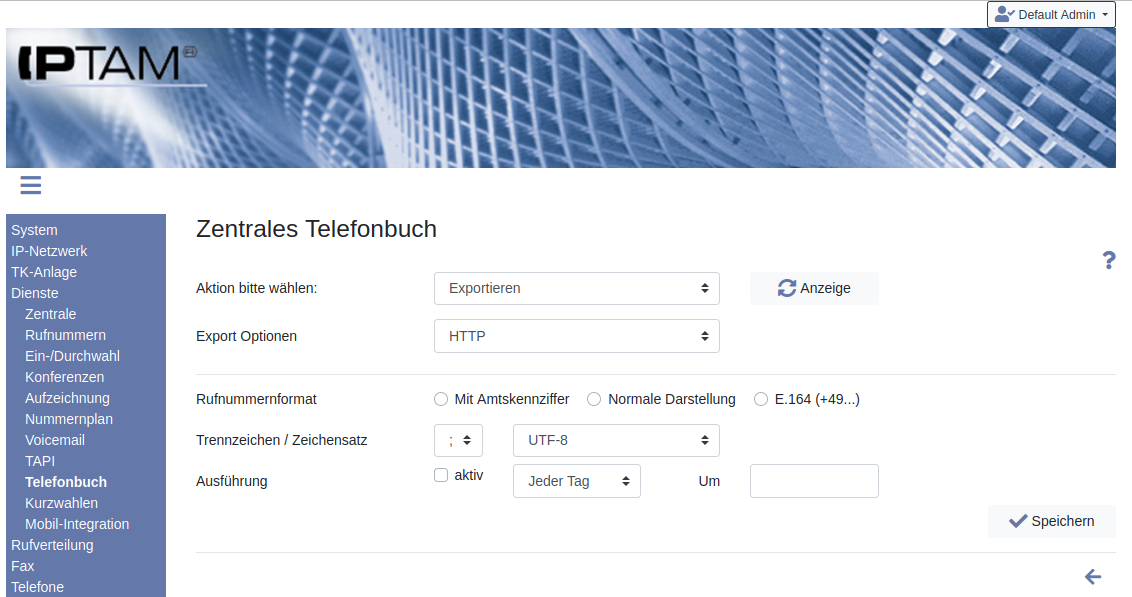
Die Einträge des Telefonbuchs können Sie als CSV-Datei in regelmäßigen Abständen zum Abruf über den Web-Server IhrerIPTAM
® PBX bereit stellen. Das ist z.B. für die regelmäßige Übertragung an Applikationen wie die PhoneSuite sinnvoll. Wählen Sie dazu im Menü
Dienste►Telefonbuch die Auswahl „Exportieren“ und in der zweiten Auswahl dann „HTTP“. Sie sehen dann den links dargestellten Dialog.
Die Einstellungen ähneln denen beim CSV-Export: Sie wählen das Format der Rufnummern, Trennzeichen und Zeichensatz. Diese Einstellungen sollten zu denen passen, die bei der Verarbeitung erwartet werden.
Sie können eine regelmäßige Ausführung aktivieren. Aktivieren Sie dazu die Checkbox und wählen Sie einen Zeitpunkt. Sie haben die Optionen dies stündlich, zu einem bestimmten Zeitpunkt an jedem Tag oder an einem Tag in der Woche auszuführen.
Die Erzeugte CSV-Datei können Sie über http(s)://ip-adresse/download/directory.csv von der Anlage laden.