Konfiguration des Softphone PhoneSuite CTI Client
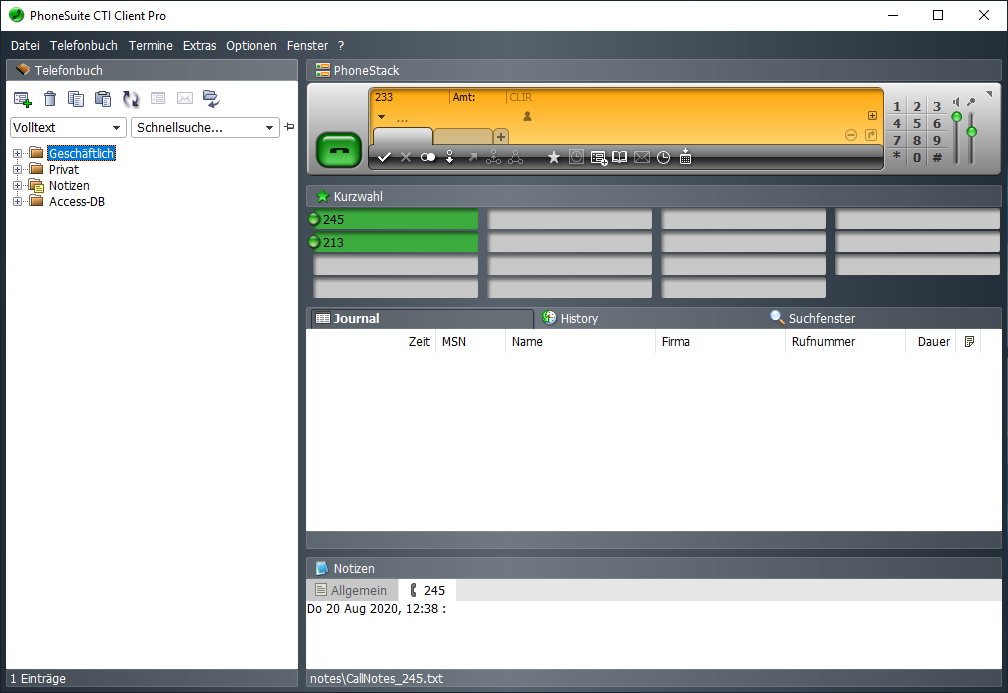
Ausschnitt aus der Benutzeroberfläche
Die Anwendung PhoneSuite
® CTI Client bietet professionelle Telefonieunterstützung (Wählen anhand von Adressbeständen, Anrufjournal, Datenabruf bei ankommenden Gesprächen, Anrufmonitor, Wählen aus anderen Anwendungen, etc.) für einzelne Arbeitsplätze. Nähere Hinweise zum Funktionsumfang sowie zur Anwendung finden Sie beim
Hersteller.
Die Anwendung „PhoneSuite CTI Client“ ist eine TAPI-Anwendung (Sehen Sie dazu
Einsatz PhoneSuite CTI Client), die auch ein Softphone enthält. Die hier beschriebene Konfiguration bezieht sich auf den Einsatz als Softphone, die auch ohne die CTI-Funktion eingesetzt werden kann.
Installation CTI-Client
Die Software PhoneSuite
® CTI Client steht in einer 30 Tage Testversion mit vollem Funktionsumfang auf der
Homepage des Herstellers zum Download zur Verfügung. Das Softphone ist Teil der Professional-Version und erfordert nach dem Ablauf der Testphase eine kostenpflichtige Lizenz.
Speichern Sie das heruntergeladene Archiv auf Ihrem PC und entpacken Sie es in einem temporären Verzeichnis. Starten Sie das Programm setup.exe, um die Installation zu beginnen. Im Laufe der Installation müssen Sie den Lizenzvertrag akzeptieren und einen Installationsort auswählen.
Im nächsten Dialog legen Sie fest, ob die Anwendung für den aktiven Anwender oder für alle Anwender dieses PCs eingerichtet werden soll. Anschließend wird ein Arbeitsverzeichnis abgefragt, bevor Sie aufgefordert werden einen Lizenzschlüssel einzugeben. Sie können die Software ohne Lizenz für 30 Tage in vollem Funktionsumfang nutzen und den Lizenzschlüssen später eintragen. Klicken Sie auf „Weiter“. Beim ersten Start muss gegebenenfalls der Standort in der Windows Konfiguration hinterlegt werden. Dabei tragen Sie Ortsnetzkennzahl und die Amtsholung ein.
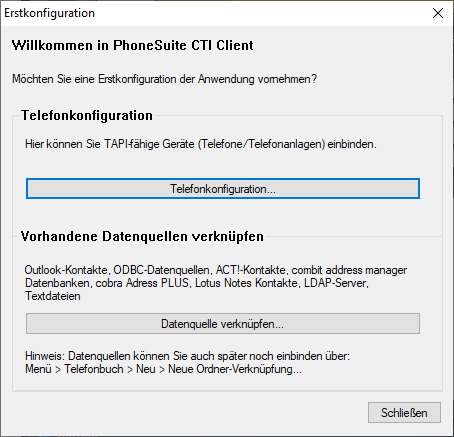
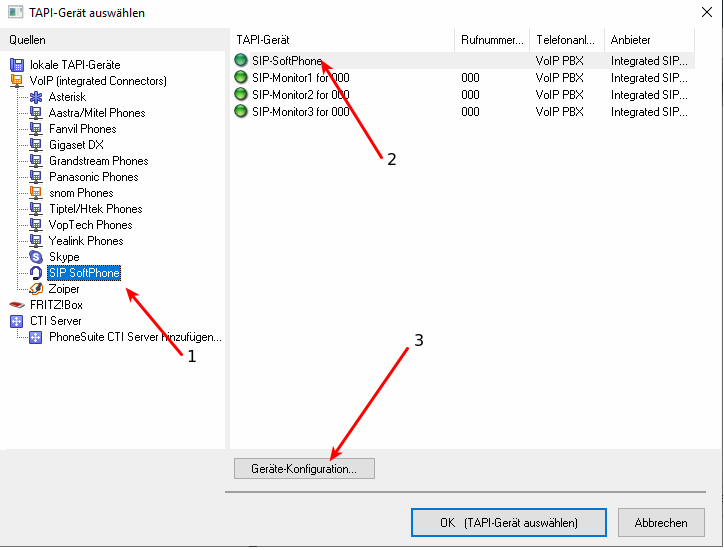
Im Dialog „Erstkonfiguration“ klicken Sie auf „Telefonkonfiguration“, anschließend auf „TAPI-Gerät auswählen“. Es öffnet sich dann der rechts dargestellte Dialog. Wählen Sie in der linken Navigation „SIP SoftPhone“, markieren Sie in der Liste der TAPI-Geräte den oberen Eintrag „SIP SoftPhone“ aus und klicken Sie unten links auf den Button „Geräte-Konfiguration“.
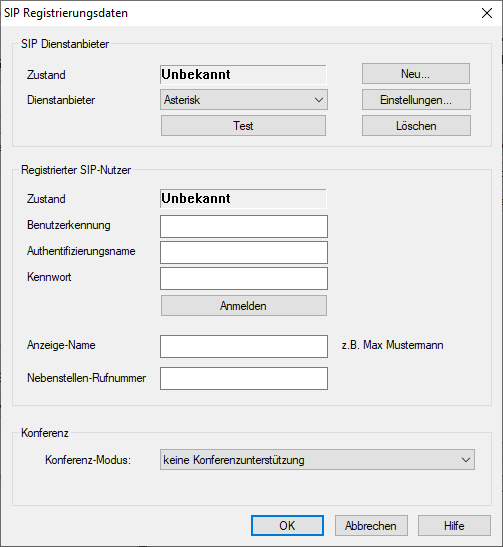
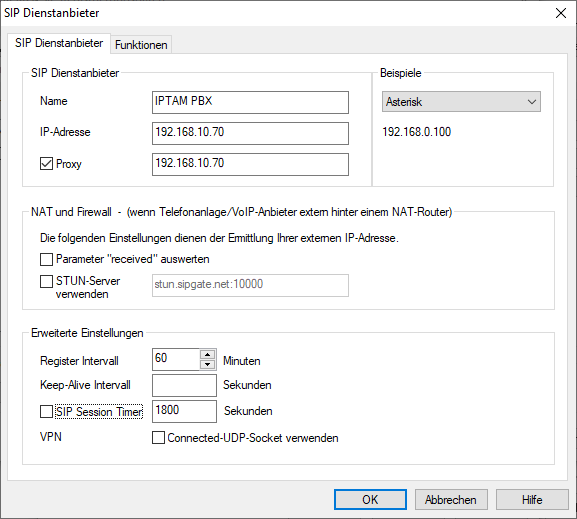
Klicken Sie auf der Seite „SIP Registrierungsdaten“ (linke Abbildung) auf „Neu“. Sie gelangen zum rechts dargestellten Dialog, wo Sie die Daten passend zu Ihrer Anlage eintragen.
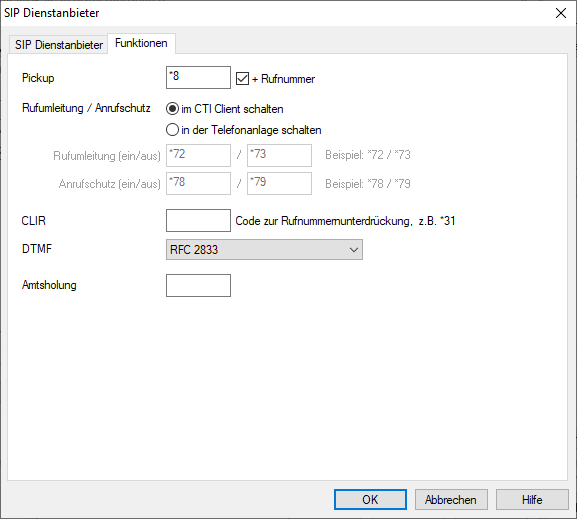
Klicken Sie auf den Reiter „Funktionen“. Hier können Sie die Rufnummer für die Rufübernahme (Pickup) eintragen. Setzen Sie die Checkbox „+Rufnummer“, wenn Sie die BLF-Funktion auch ohne Gruppenmitgliedschaft nutzen. Speichern Sie die Einstellungen.
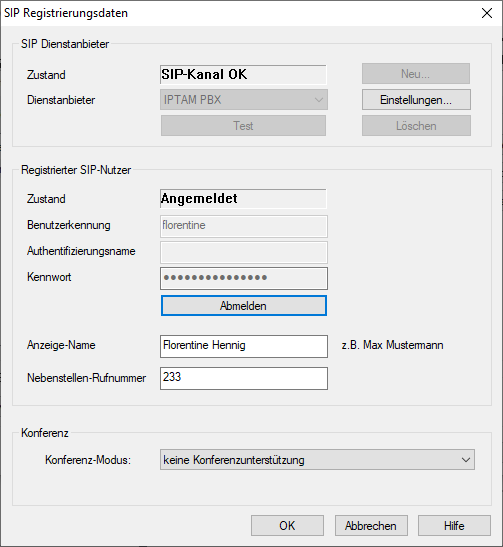
Nach dem Speichern gelangen Sie wieder in den Dialog „SIP Registrierungsdaten“. Hier tragen Sie bei „Benutzerkennung“ den Account des Anwenders in Ihrer IPTAM
® PBX ein. Das dazugehörige Passwort geben Sie bei „Kennwort“ ein. Falls Sie die
SIP-Passwörter automatisch generieren, können Sie sich das Passwort bei den Anwender-Einstellungen anzeigen lassen. Mit dem Button „Anmelden“ registriert sich das Softphone und zeigt den Status an. Tragen Sie den „Anzeige-Name“ und die Nebenstelle ein und Speichern Sie mit „OK“. Tragen Sie ggf. weitere SIP-Zugangsdaten ein und verlassen Sie den Dialog „SIP Konfiguration“.
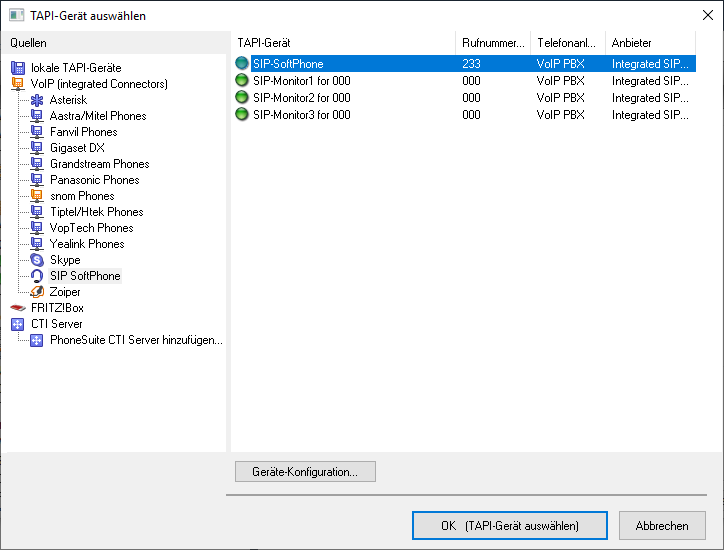
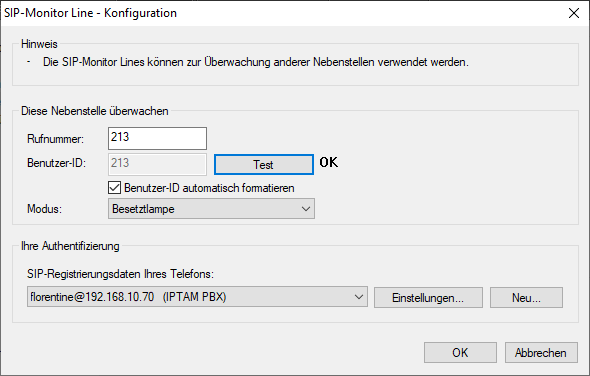
Zum Abschluss wählen Sie in der linken Darstellung das SIP-SoftPhone aus und klicken Sie auf „OK (TAPI-Gerät auswählen)“. Falls Sie den Zustand anderer Nebenstellen überwachen wollen und dort auflaufende Gespräche übernehmen („Pickup“) wollen, klicken Sie auf eine der „SIP-Monitor“ Zeilen und klicken Sie auf „Geräte-Konfiguration“. Sie können dann im rechts dargstellten Dialog die zu überwachende Nebenstelle bei „Rufnummer“ eintragen. Mit der Auswahl des „TAPI-Geräts“ ist die Konfiguration beendet.
Weitere Hinweise zur Verwendung finden Sie in der Dokumentation des Anbieters