Telefone und Anwender verwalten
Die Zuordnung eines konkreten Telefons zu einem Anwender erfolgt im Menü
Telefone ► Übersicht. Sobald für einen Anwender eine Telefonkonfiguration vorliegt, können Sie das
Telefon automatisch konfigurieren.
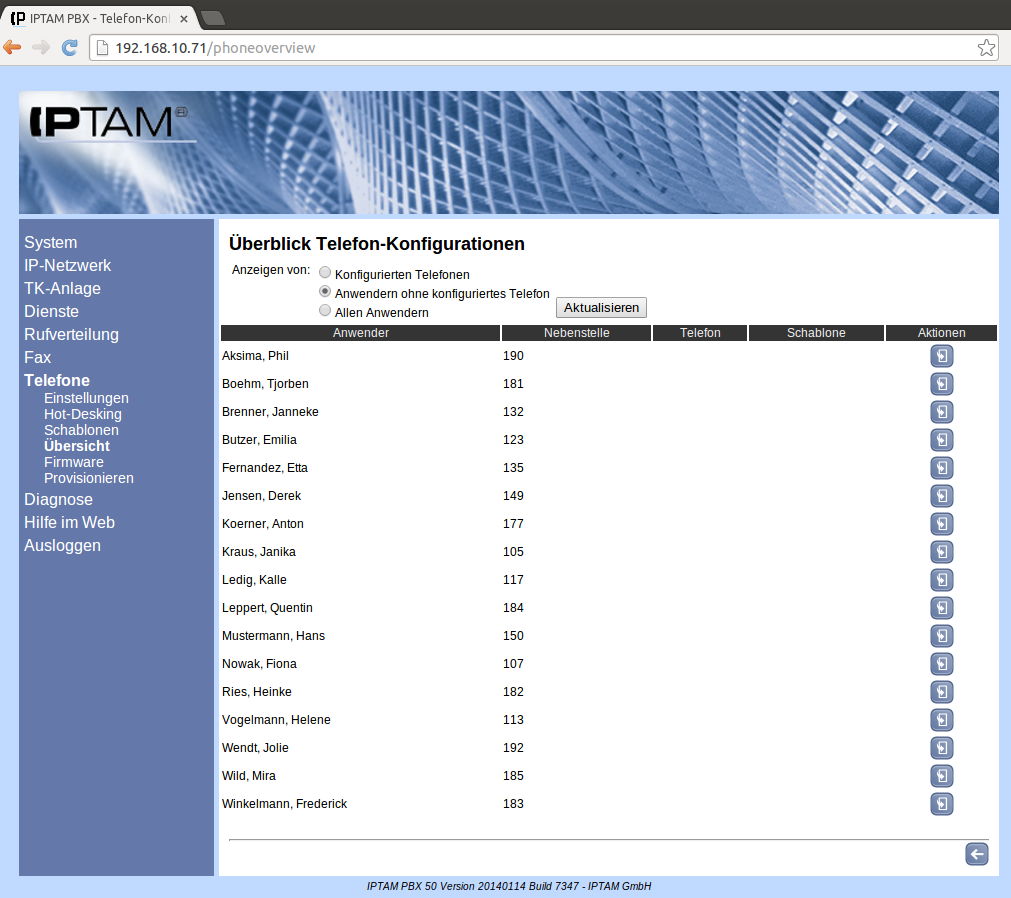
Bei Aufruf der Seite Telefone ► Übersicht können Sie wählen, ob in der Übersicht nur die konfigurierten Telefone, die nicht konfigurierten Telefone oder alle angezeigt werden sollen. Falls Sie Hotdesking einsetzen, haben Sie zusätzlich die Option, die für diesen Fall konfigurierten Telefone in der Übersicht angezeigt zu bekommen. Im Beispiel werden Ihnen die Anwender angezeigt, für die noch kein Telefon konfiguriert worden ist.
Zuordnung eines Telefonmodells zu einem Anwender
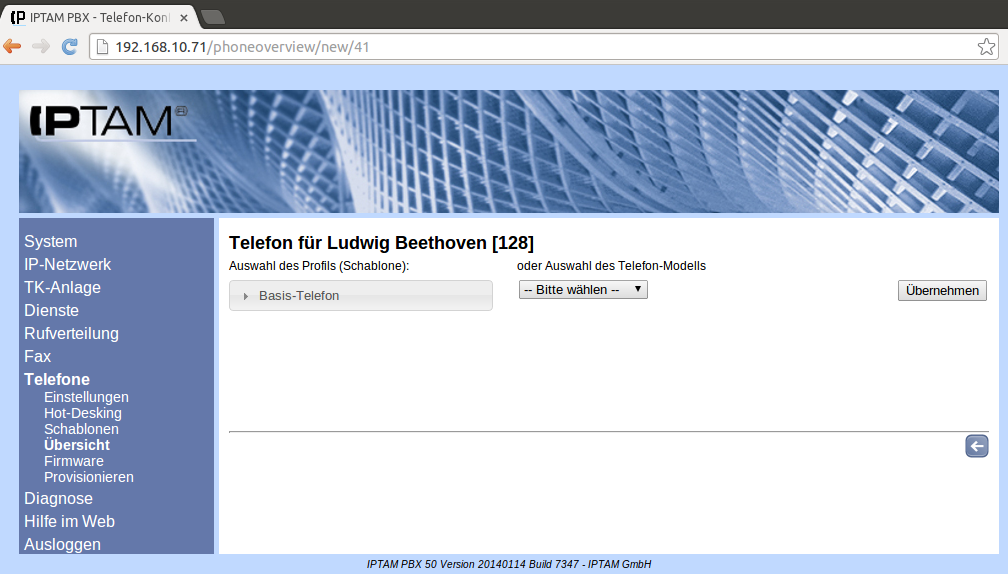
Klicken Sie bei einem der Anwender auf das Icon

, um ihm ein Telefonmodell zuzuweisen. Sie erhalten nun eine Auswahl aller vorhandenen Schablonen zur Auswahl. Daneben haben Sie auch die Möglichkeit, ein Telefonmodell ohne eine Schablone zu verwenden. Wählen Sie eine der vorhandenen Schablonen aus, indem Sie die Beschreibung anklicken oder wählen Sie ein Telefonmodell aus der Liste aus und klicken Sie auf den Button „Übernehmen“.
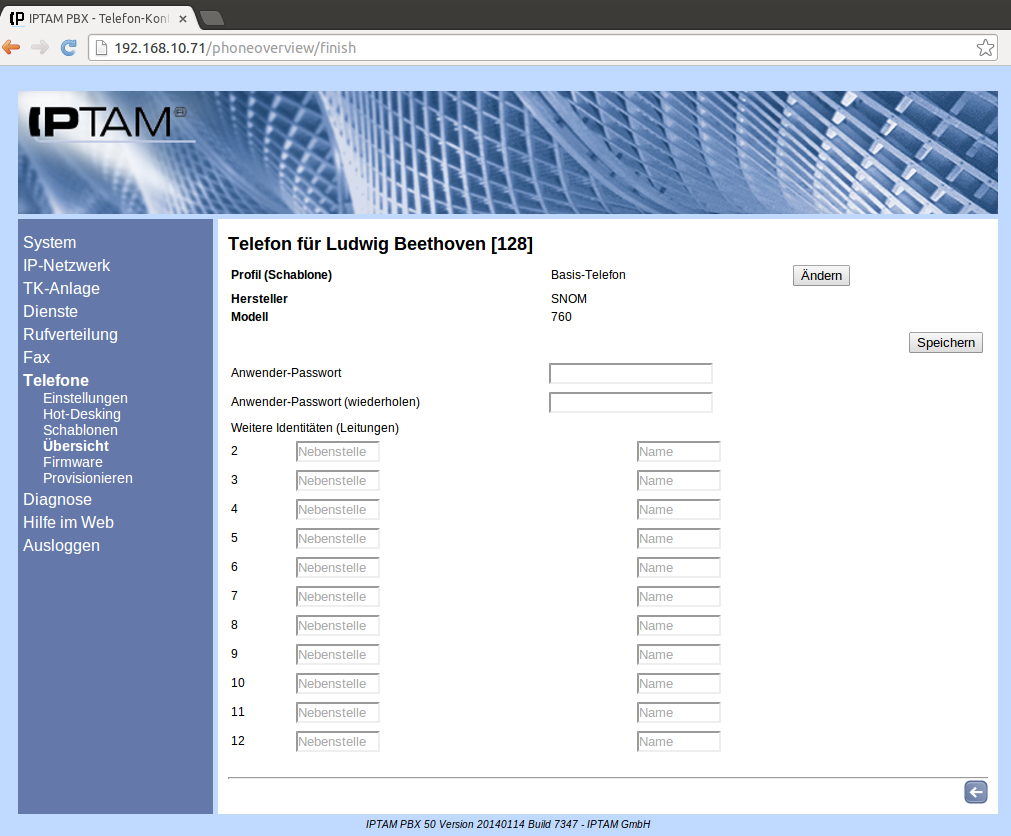
Sofern Sie im Menü
Telefone ► Einstellungen vorgesehen haben, dass die Web-Oberfläche der Telefone mit individuellen Passwörtern für Anwender oder Administrator geschützt wird, legen Sie in der folgenden Maske diese Passwörter fest. In der Abbildung ist das für das Anwender-Passwort der Fall. Darüber hinaus können Sie festlegen, ob sich das Telefon dieses Anwenders mit weiteren Identitäten an der IPTAM
® PBX anmelden soll. Klicken Sie auf Speichern, um die Einstellungen zu übernehmen. Sie gelangen dann zur Konfiguration der Tasten und können diese gegebenenfalls anpassen.
Tastenkonfiguration
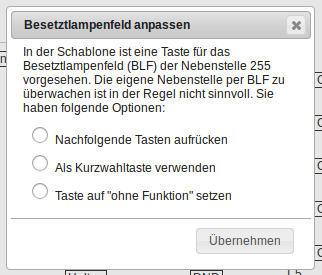
Bei Einsatz einer
Schablone kann ab Version 3.2 auch das Besetztlamptenfeld (BLF) vorbesetzt werden. Wenn beim Zuordnen einer Schablone zu einem Telefon festgestellt wird, dass die eigene Nebenstelle als BLF konfiguriert ist, erscheint eine Dialogbox (siehe Abbildung rechts). Sie haben die Möglichkeit die betreffende Taste zunächst auf „Ohne Funktion“ zu setzen oder die Taste als Zielwahl für die eigene Nebenstelle zu konfigurieren. Das ist z.B. sinnvoll, wenn auf der Nebenstelle neben einem Tischtelefon ein DECT-Telefon registriert ist. Als dritte Option können die auf die BLF-Taste folgenden Tastenkonfigurationen aufrücken.
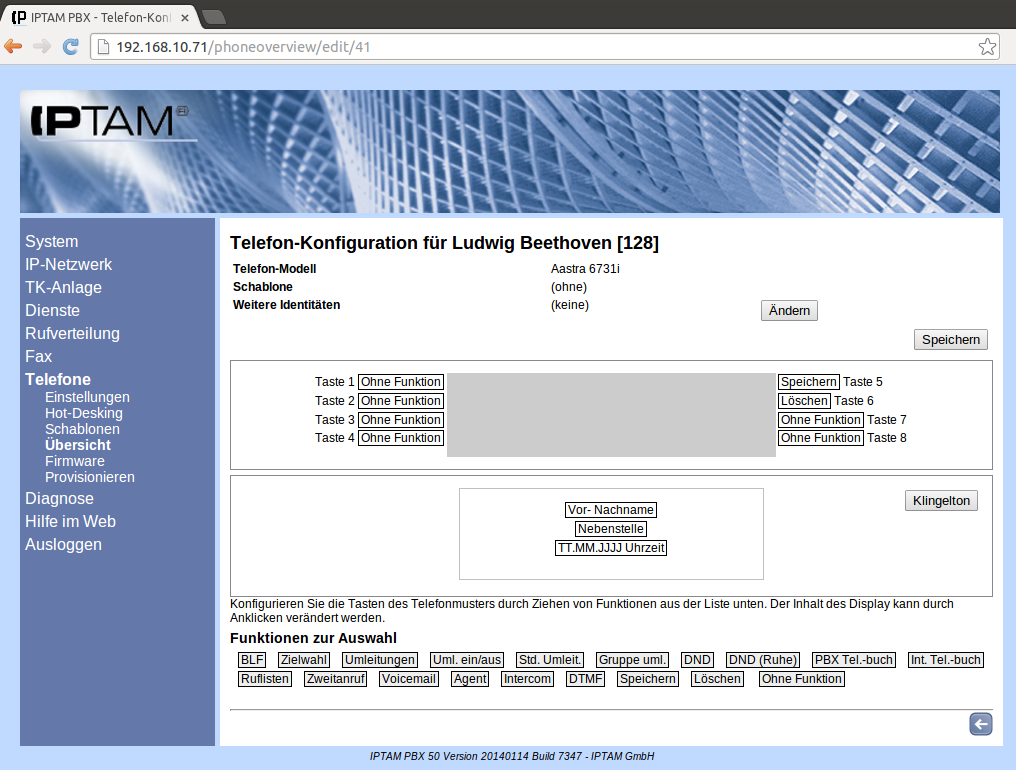
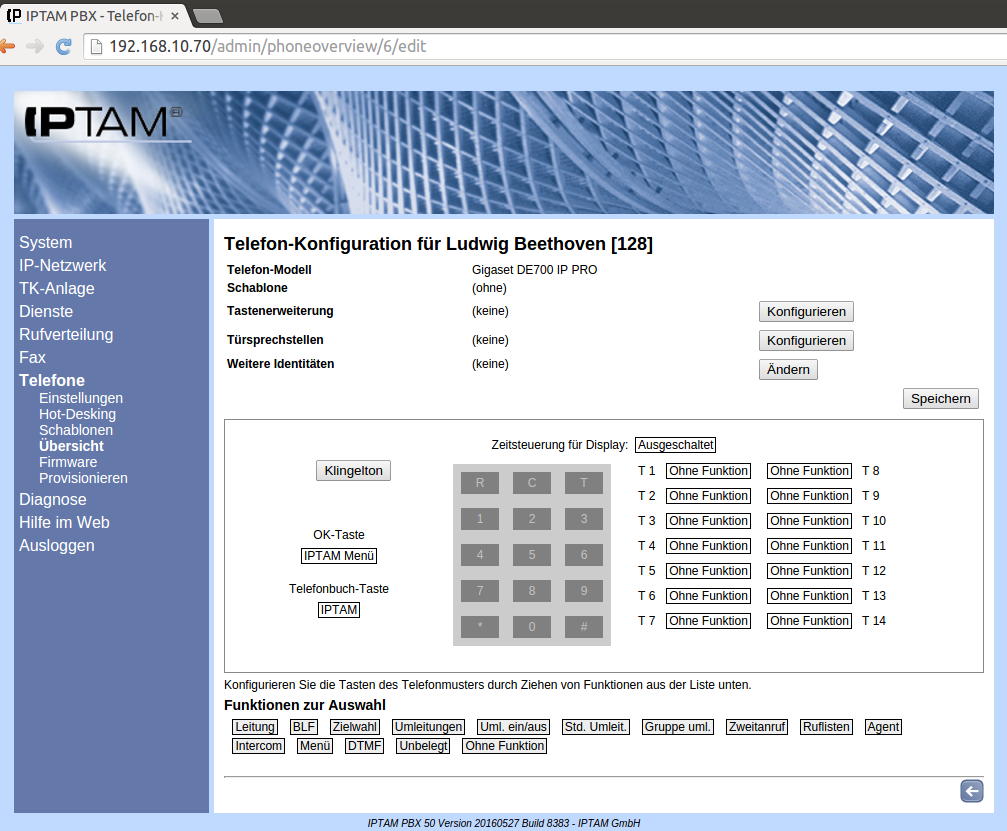
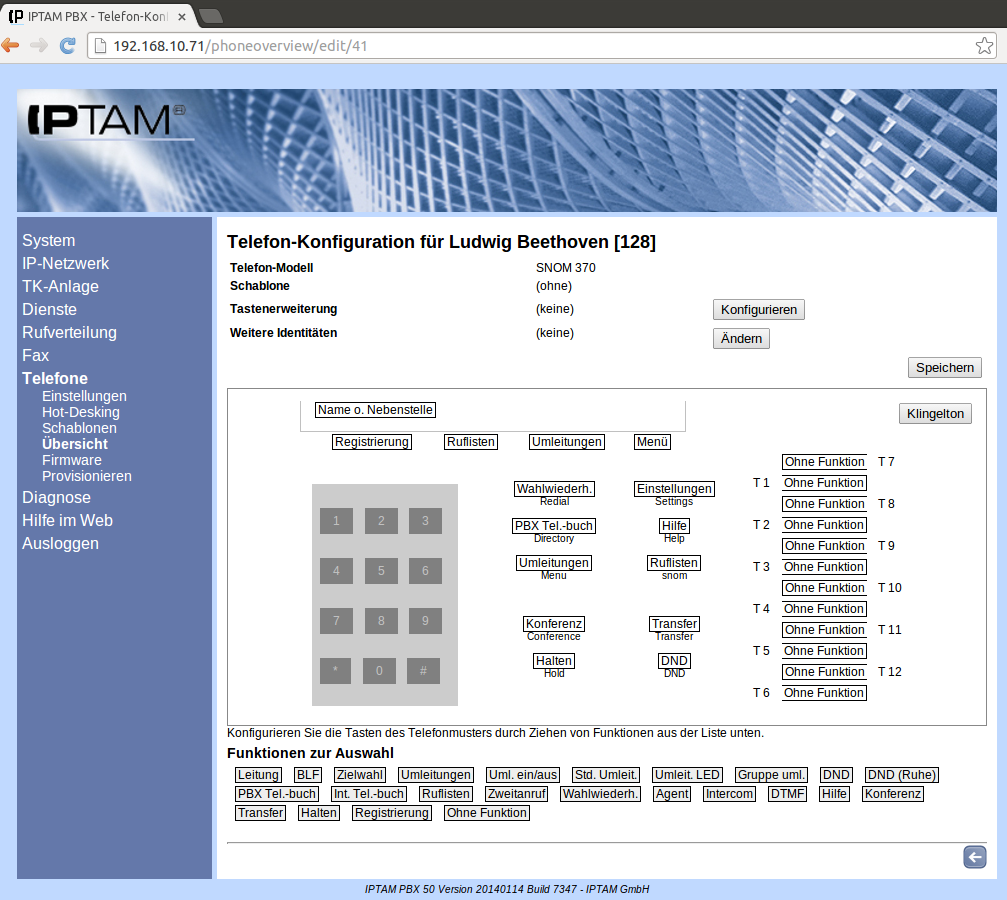
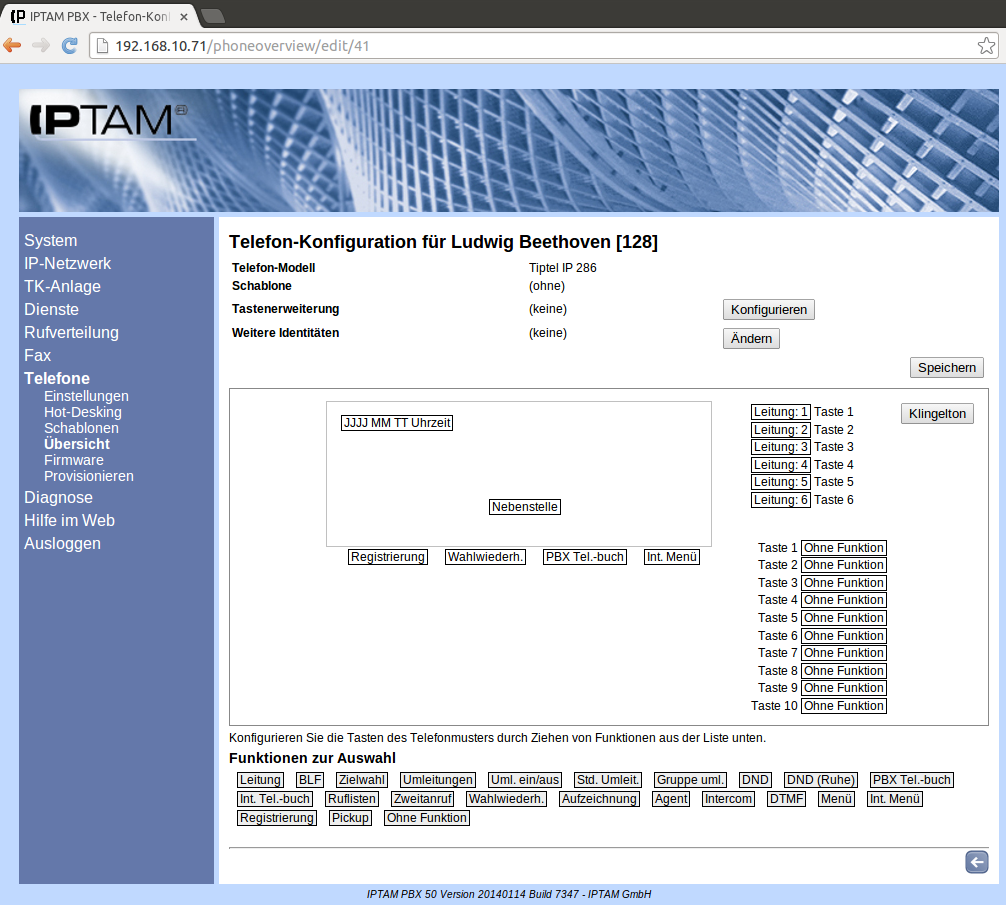
In den Abbildungen ist beispielhaft ein Aastra 6731, ein Gigaset DE700 IP Pro, ein Snom 370 und ein Tiptel IP 286 gezeigt. Sie sehen jeweils stilisiert die Tastenanordnungen. Um den Tasten eine Funktion zuzuweisen, wählen Sie den entsprechenden Button aus der unteren Liste aus und ziehen ihn per Drag & Drop auf die ausgewählte Taste. Wollen Sie die Belegung ändern, ziehen Sie einfach die neue Funktion auf die Taste. Möchten Sie eine Funktion wieder löschen, ziehen Sie den Button „Ohne Funktion“ auf die entsprechende Taste.
Im oberen Bereich des Dialogs sehen Sie Informationen zum Telefonmodell und zur Schablone. Sofern Sie eine Schablone verwendet haben, sehen Sie dort einen Button „Rücksetzen“. Durch einen Klick darauf, werden die Tastenbelegungen wieder auf die Einstellungen der Schablone zurückgesetzt. Der Button „Ändern“ erlaubt es, die Zuordnung weiterer Identitäten zu bearbeiten. Bei einigen Telefonmodellen wird der Einsatz von Erweiterungsmodulen unterstützt. In diesem Fall sehen Sie einen Button „Konfigurieren“, durch den Sie das oder die betreffenden Module in ähnlicher Weise konfigurieren können.
Mit Klick auf den Button „Speichern“ sichern Sie die erstellte Konfiguration und gelangen zurück in die Übersicht.
Weitere Optionen in der Übersicht der Telefone
In der Ansicht unter Telefone ► Übersicht sehen Sie hinter jedem Anwender ein oder mehrere Icons. Mit einem Klick auf eines der Icons können Sie die Konfiguration bearbeiten, an das Telefon verschicken oder die Konfiguration löschen. Die Icons haben die folgende Funktion:

| Zuordnung eines Telefonmodells zu einem Anwender. Diese Option steht bei allen Anwendern zur Verfügung, bei denen noch kein Telefonmodell zugeordnet wurde.
|

| Die Telefonkonfiguration wird gelöscht. Ein bereits konfiguriertes Telefon wird zunächst weiter wie bisher verwendet werden können. Einige erweiterte Funktionen stehen nicht mehr zur Verfügung.
|

| Hiermit lösen Sie die Verknüpfung zwischen dem Anwender und dem konkreten Telefon. Sie können anschließend eine neue Zuordnung treffen. So kann das Telefon neu verwendet werden bzw. der Anwender ein anderes Telefon erhalten.
|

| Sie erhalten wieder die Ansicht der Tastenanordnung und können diese ändern. Sie können auch weitere Identitäten einrichten oder entfernen.
|

| Dieses Icon wird Ihnen nur angezeigt, wenn Änderungen an der Telefonkonfiguration vorliegen, die an das Telefon übertragen werden können. Durch einen Klick wird das Telefon zum neuen Einlesen der Konfigurationsdateien veranlasst. Je nach Telefonmodell führt das im Anschluss zu einem Neustart des Telefons. |
Telefone synchronisieren
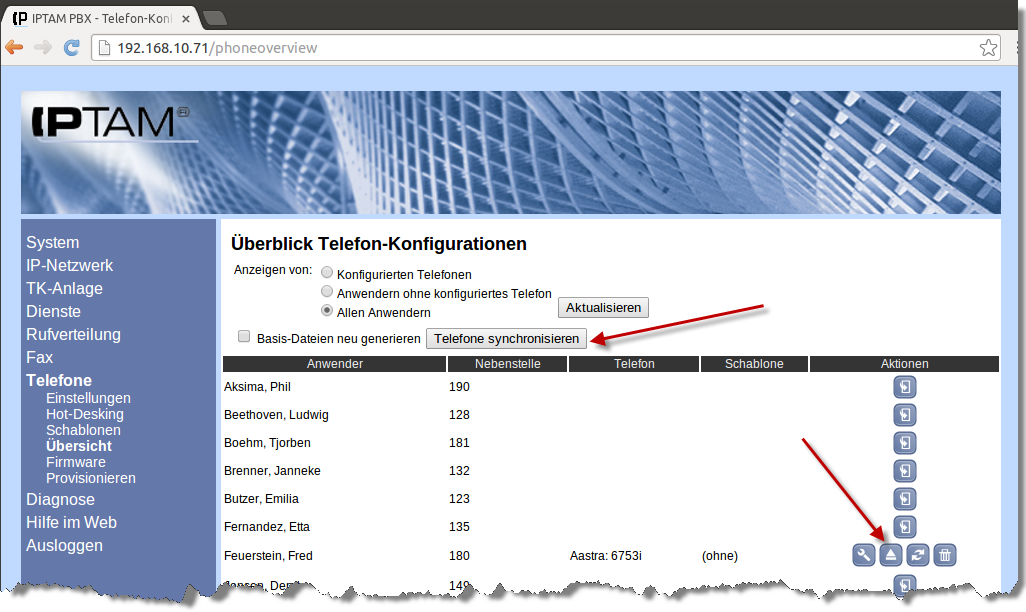
Wenn mindestens an einem der Anwender das Icon

angezeigt wird, erscheint oben auf der Seite der in der Abbildung dargestellte Hinweis. Wenn Sie auf den Button „Telefone synchronisieren“ klicken, werden alle Konfigurationen aktualisiert und alle Telefone werden aufgefordert, die Konfigurationen neu einzulesen. Je nach Telefonmodellen führt das im Anschluss zu einem Neustart der Telefone. Sie können diese Variante vorteilhaft einsetzen, wenn Sie Änderungen an einer Vielzahl von Telefonen vorgenommen haben, z.B. indem Sie das
Verhalten bei der Gesprächsübergabe oder den Standardklingelton verändert haben. Die Checkbox „Basisdateien neu generieren“ sollten Sie vorher setzen, wenn Sie Einstellungen im Bereich Netzwerk, wie z.B. die Einstellungen zur Netzwerkzeit nachträglich ändern.