Einrichten von Fax-Nebenstellen
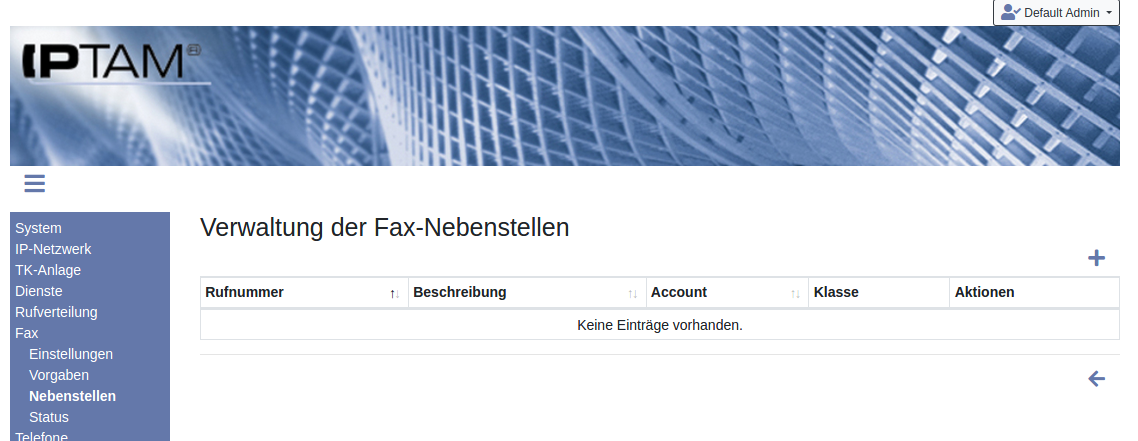
Im Menü
Fax►Nebenstellen richten Sie die Fax-Nebenstellen für die Anwender Ihrer IPTAM
® PBX sowie anwenderunabhängige Fax-Nebenstellen ein. Die Abbildung zeigt die Übersicht der bereits konfigurierten Fax-Nebenstellen.
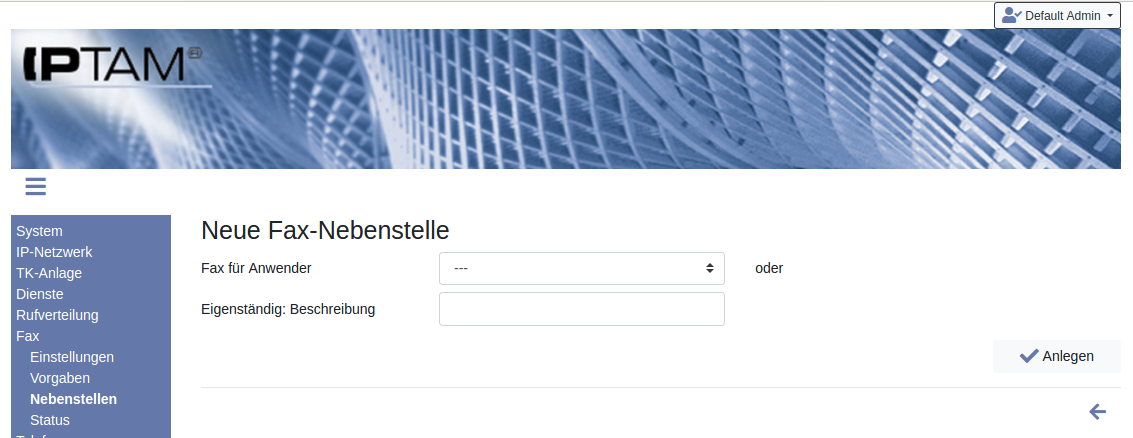
Mit einem Klick auf das Icon
können Sie neue Fax-Nebenstellen einrichten. Es öffnet sich dann die in der nebenstehenden Abbildung dargestellte Eingabemaske. Über das Auswahlfeld „Fax für Anwender“ können Sie einen in der IPTAM
® PBX eingerichteten Anwender auswählen, für den die Fax-Nebenstelle eingerichtet werden soll. Um eine Fax-Nebenstelle einzurichten, die anwenderunabhängig sein soll, geben Sie statt dessen im Feld „Eigenständig: Beschreibung“ einen Namen für die Fax-Nebenstelle ein. Anschließend klicken Sie auf den Button „
Anlegen“, um die Einstellung zu speichern. Sie gelangen dadurch in den Dialog zur Konfiguration der Fax Nebenstelle.
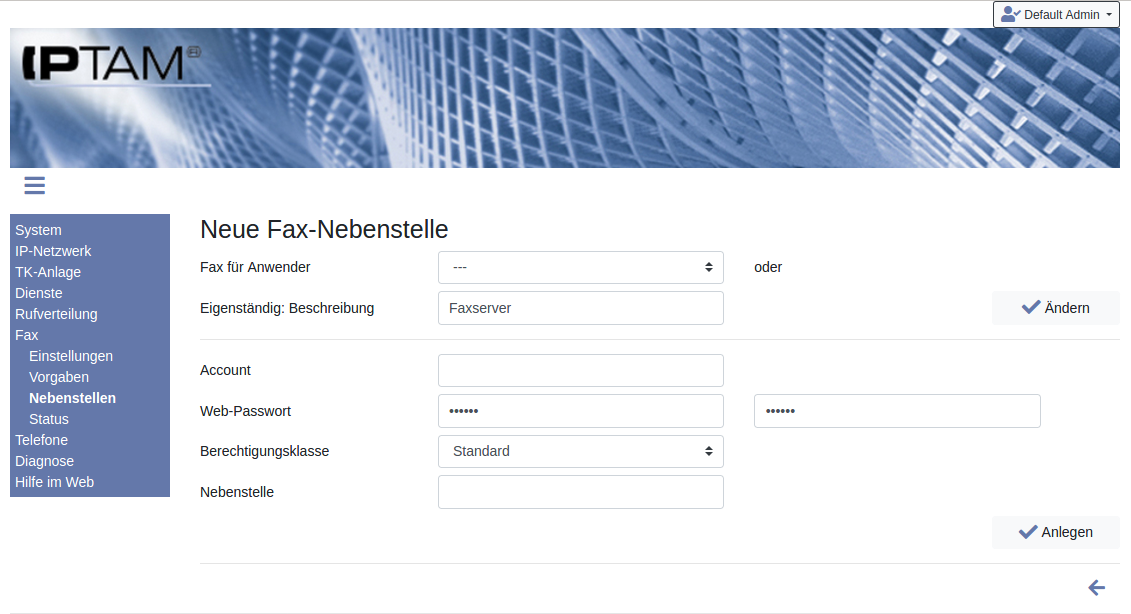
Die Abbildung zeigt diesen Dialog zur Konfiguration einer anwenderunabhängigen Fax-Nebenstelle die den Namen „Faxserver“ erhalten hat. Für eine anwenderunabhängige Nebenstelle müssen Sie zunächst im Feld „Account“ einen Account für diese Nebenstelle festlegen. Dieser Account dient zur Anmeldung an der Web-Oberfläche der IPTAM
® PBX sowie auch für die Anmeldung eines Hylafax-Clients. Wie für die übrigen Anwender können Sie ein Web-Passwort zur Anmeldung an der Telefonanlage festlegen. Die Eingabe eines Web-Passworts ist nur erforderlich, wenn Sie keine
automatischen Passwörter für diesen Zweck einsetzen. Im Feld „Berechtigungsklasse“ legen Sie fest, welche Ziele die Fax-Nebenstelle anrufen darf. Schließlich müssen Sie noch die Durchwahl für die Fax-Nebenstelle festlegen. Sichern Sie Ihre Einstellungen über den Button „
Anlegen“. Damit erweitert sich die Eingabemaske wie in der nächsten Abbildung dargestellt.
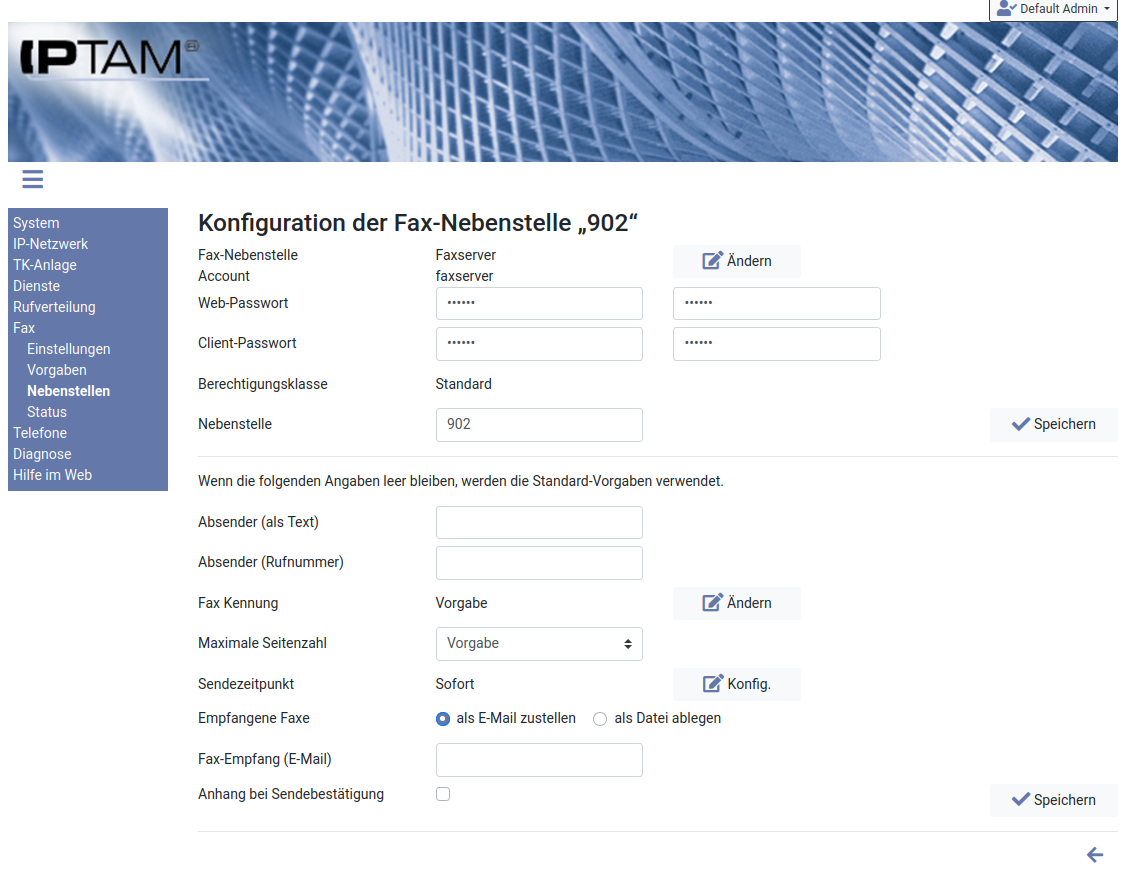
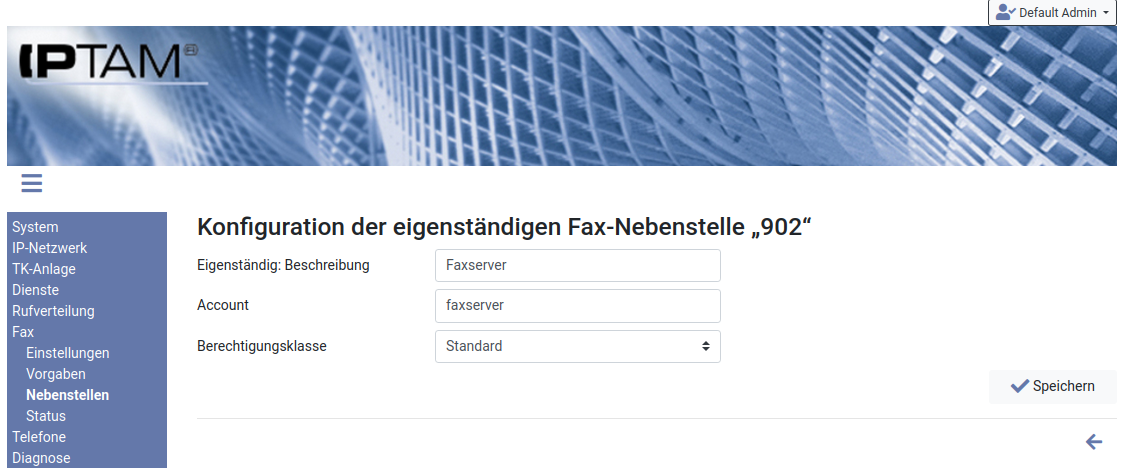
Mit einem Klick auf den Button „
Ändern“ können Sie die zuvor vorgenommenen Einstellungen nachträglich ändern (siehe Abbildung rechts). Im Feld „Client-Passwort“ legen Sie ein Passwort fest, mit der sich ein Client, der Faxe mit dieser Kennung verschicken möchte, an der Anlage identifiziert. Die Identifikation der Clients erfolgt immer mit dem Account-Namen und dem zugehörigen Client Passwort. Das Client Passwort darf nicht leer sein. Wenn Sie
automatische Passwörter für die Fax-Clients einsetzen, können Sie sich das Passwort an dieser Stelle anzeigen lassen und ein neues zufälliges Passwort erzeugen. Sichern Sie Ihre Einstellungen mit dem zugehörigen „
Speichern“-Button.
Sofern Sie für diese Fax-Nebenstelle unterschiedliche Vorgaben zur Fax-Kennung, zur maximalen Seitenzahl oder zum Zeitpunkt des Faxversands machen möchten, als Sie unter
Fax►Vorgaben festgelegt haben, können Sie diese Einstellungen im unteren Bereich der Eingabemaske vornehmen.
Die Auswahl „Empfangene Faxe“ steht nur zur Verfügung, wenn Sie das
Speichern empfangener Faxe auf einem Netzspeicher konfiguriert haben. Wenn Sie die Option „als Datei ablegen“ auswählen, werden die Faxe für diese Nebenstelle in einem eigenen Verzeichnis gespeichert.
Im Feld „Fax-Empfang“ (E-Mail) legen Sie fest, an welche E-Mail Adresse empfangene Faxe als Anhang versendet werden sollen. Die E-Mail Adresse kann auch vom Anwender in seinen Einstellungen vorgenommen werden (Siehe Anwenderhandbuch).
Setzen Sie die Checkbox „Anhang bei Sendebestätigung“, wenn die E-Mail zur Sendebestätigung das Original als Anhang enthalten soll. Diese Einstellung können die Anwender in ihren persönlichen Einstellungen anpassen.
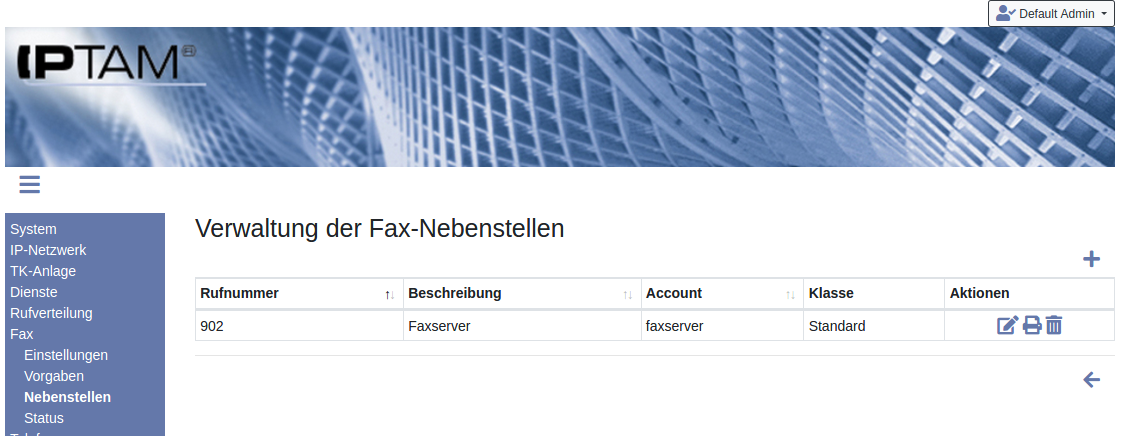
Durch einen Klick auf das Icon
felangen Sie wieder in die Übersicht, in der Sie die neu angelegte Fax-Nebenstelle sehen. Das Icon
erlaubt es, ein Testfax zu versenden.
Um Faxe aus Ihren Office Programmen versenden zu können, benötigen Sie auf Ihrem PC eine Client-Software, die Faxe über den Hylafax-Server Ihrer IPTAM
® PBX versenden kann. Eine Liste entsprechender Client Programme für die Betriebssysteme Windows, Linux und MacOS finden Sie auf der
Homepage des Projektes HylaFAX sowie im
Online Handbuch von HylaFAX. Die Konfiguration eines einfach einzurichtenden Clients, der sich unter Windows wie ein Drucker ansprechen lässt, finden Sie
hier.